대학원생 때 사용하던 학교 메일이 있습니다. 구글과 연동되어 지메일을 사용했고요. 가끔 예전에 주고 받았던 메일을 검색해서 활용하곤 했는데, 어느날 로그인이 안되더군요... 백업의 중요성을 알게되는 순갑입니다. 오늘은 구글 메일 지메일 백업 방법을 알아보겠습니다.
지메일 백업 방법
1. 지메일 좌측 상단 프로플 사진 클릭 - Google 계정 관리 클릭
2. 데이터 및 개인 정보 보호 - 데이터 다운로드 클릭
3. Google 테이크아웃으로 들어오게됨. '포함할 데이터 선택'에서 메일 항목만 선택 후 다음 단계
4-1 이전 방식 : 메일이나 드라이브에 추가 선택(편한 것으로 선택)
4-2 실행 빈도 : 한 번만 내보내기
4-3 파일 형식 : zip / 파일 크기 : 2 GB
5. 내보내기 생성
6-1 메일을 선택한 경우 다운로드 경로를 메일 주소로 보내줌
6-2 드라이브를 선택한 경우 Google 테이크아웃 - 내보내기 표시 - 드라이브에서 열기 후 나타나는 페이지에서 다운로드 가능
7. 백업 파일 확장자는 mbox
지메일 접속 후 우측 상단의 프로필 사진을 클릭합니다. Google 계정 관리로 들어갑니다.

좌측에 데이터 및 개인 정보 보호로 들어갑니다. 스크롤을 좀 내린 후 데이터 다운로드를 클릭해줍니다.
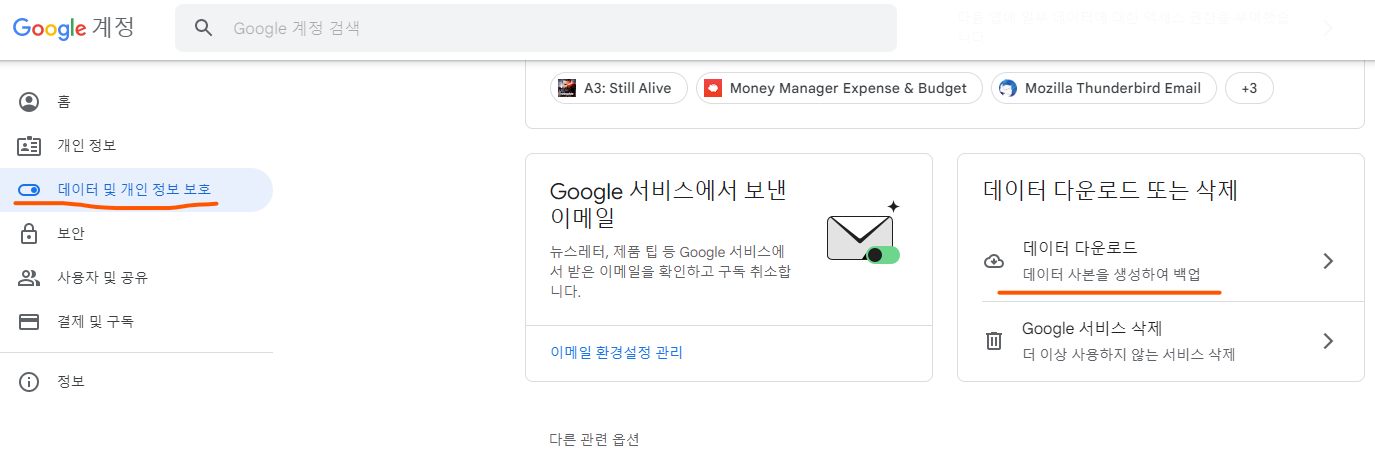
Google 테이크 아웃이 나타납니다. 구글과 연동된 많은 프로그램들이 선택되어 있습니다. 모두 선택 해제 후 메일만 체크해줍니다. 다음 단계를 클릭합니다.
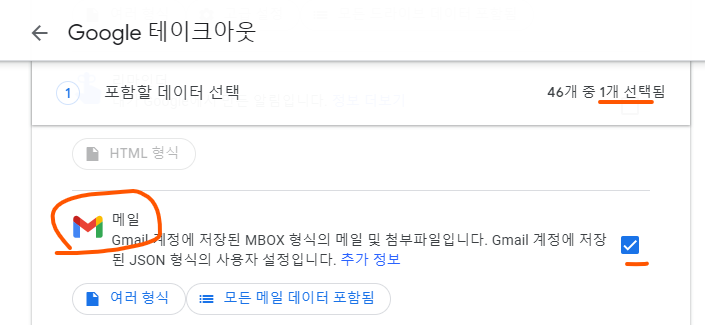

그 다음은 메일 데이터를 내보내는 형식을 지정해주는 단계입니다. '이전 방식'은 드라이브나 메일로 전송이 가장 좋아보입니다. 저는 드라이브에 추가를 선택했습니다. 나머지는 아래의 사진을 참고하여 같은 옵션을 선택합니다. 설정을 마치면 내보내기 생성을 클릭합니다.
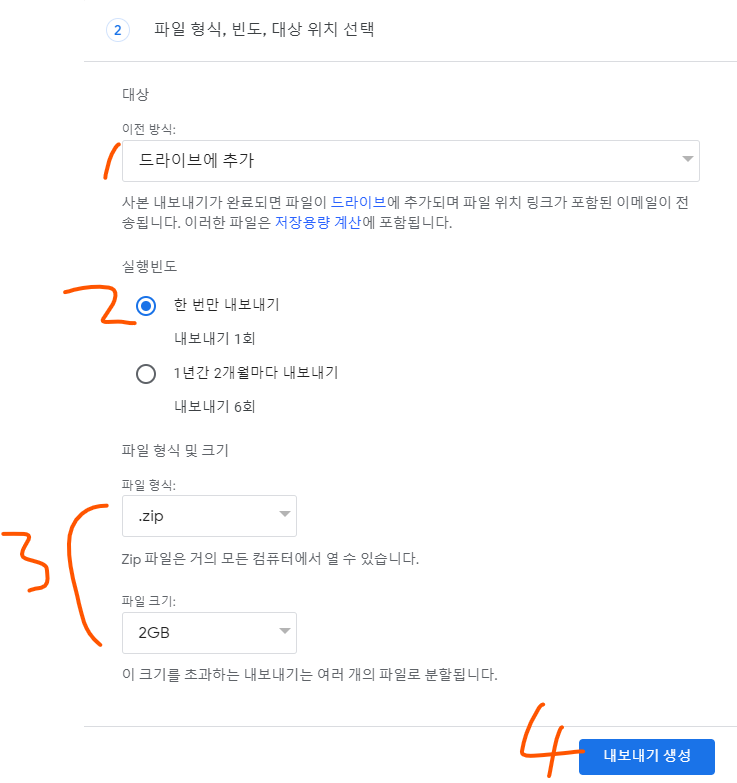
백업 파일 용량에 따라 대기하는 시간이 다릅니다. 내보내기가 완료될 때까지 기다려줍니다. 완료 후 내보내기 표시를 클릭하면 드라이브에서 열기를 눌러 다운로드 받을 수 있는 드라이브 페이지로 넘어갑니다. 혹 크롬에서 새로 들어가서 데이터를 다운받으려는 경우에 경로가 헷갈릴 수 있는데요. 이 글의 맨 상단에 summary 내용의 2번 까지 진행하시면 Google 테이크아웃 페이지로 들어가실 수 있습니다. 데이터 및 개인 정보 보호 >> 데이터 다운로드 클릭했던 단계입니다.
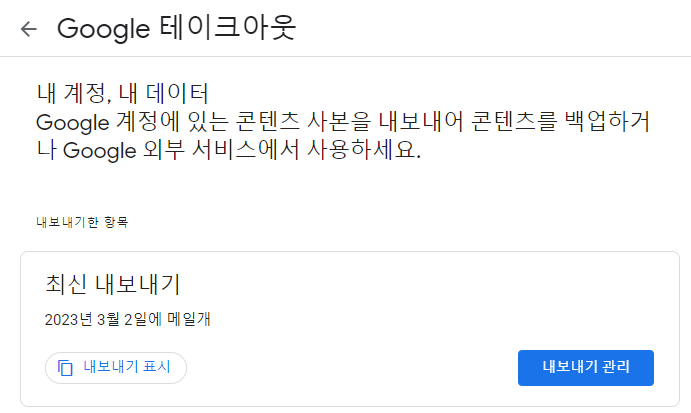

마치며
오늘은 구글 메일 지메일 백업 방법을 알아보았습니다. 메일 파일을 내보내기 완료했고, 백업 파일 다운로드를 완료하셨다면 확장자가 mbox인 파일이 생기셨을 것입니다. 여기서 이해할 수 없는 대목인데요, 이렇게 받은 백업 파일을 지메일에서 바로 열 수 없습니다. 지메일에서는 mbox 확장자를 지원하지 않는다고 하네요. 그럴거면 애초에 다른 확장자로 백업 시켜주지....? 하지만 방법은 있습니다. '썬더버드'라는 메일 프로그램을 사용하면 되는데요, 관련 내용은 다음 포스팅에 정리해보겠습니다. 읽어주셔서 감사합니다.
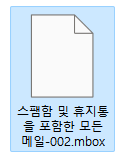
댓글