구글 드라이브 많이 사용하시나요? 구글 드라이브를 C드라이브 처럼 컴퓨터 하드 처럼 활용할 수 있다는 사실을 알고 계셨나요? 오늘은 데스크톱용 구글 드라이브 설치하여 컴퓨터 하드처럼 사용하는 방법을 알려드리고자합니다.
설치 방법
구글 드라이브에 접속합니다. 로그인하면 드라이브 메인 페이지로 이동하는데요, 좌측 상단에 톱니바퀴를 클릭합니다. '데스크톱용 드라이브 다운로드' 항목을 확인할 수 있습니다. 클릭해주면 다운로드 페이가 새로 열리고 다운로드하여 설치를 진행해주면됩니다.

혹은 아래 링크를 클릭하셔서 바로 다운로드 페이지로 들어갈 수 있습니다.
https://www.google.com/drive/download/
다운로드 - Google Drive
어느 기기에서나 콘텐츠에 액세스하고 콘텐츠를 동기화하세요.
www.google.com
설치 파일 용량은 291 Mb정도됩니다. 그렇게 적은 용량은 아니네요. 설치파일을 다운로드 했으면 실행시켜줍니다. Google Drive를 설치하시겠습니까? 라고 하며 두 가지 옵션을 선택할 수 있는 팝업창이 나타납니다. 그냥 뭐 바로가기 생성여부를 묻고 있습니다. 저는 모두 체크 해제하고 설치를 눌러주었습니다.
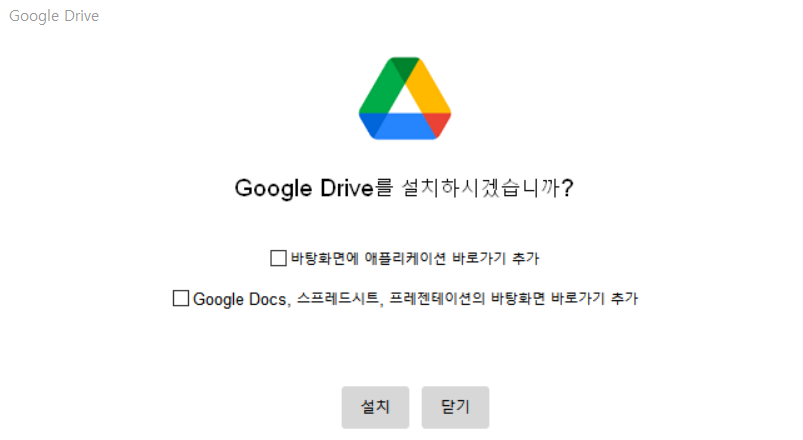
설치는 금방 진행됩니다. 설치가 다 되면 어떤 계정으로 로그인할 것인지 선택하게되는데, 본인이 사용할 계정으로 로그인해줍니다. 연동하려는 구글 드라이브의 계정으로 로그인하시면됩니다. 아래와 같은 안내가 나타나면 완료된 것입니다. 창을 닫아주면됩니다.
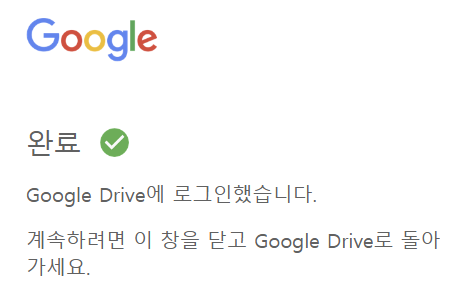
데스크톱용 구글 드라이브 활용하기
내 컴퓨터로 들어가보면 로컬 디스크외에 Googlr Drive가 생성된 것을 확인할 수 있습니다. 더블클릭하여 들어가보면 '내 드라이브'가 있고, '내 드라이브'안에 추가로 폴더를 생성할 수 있습니다. '내 드라이브'는 이름 변경이 불가하고 Google Drive 아래 '내 드라이브'외에 새로운 폴더를 추가하는 것도 불가능합니다. 구글 드라이브 하위 폴더 트리를 파일 탐색기 즐겨찾기에 추가하는 것이 가능하니, 자주 활용하는 폴더는 즐겨찾기에 등록해두면 편합니다.
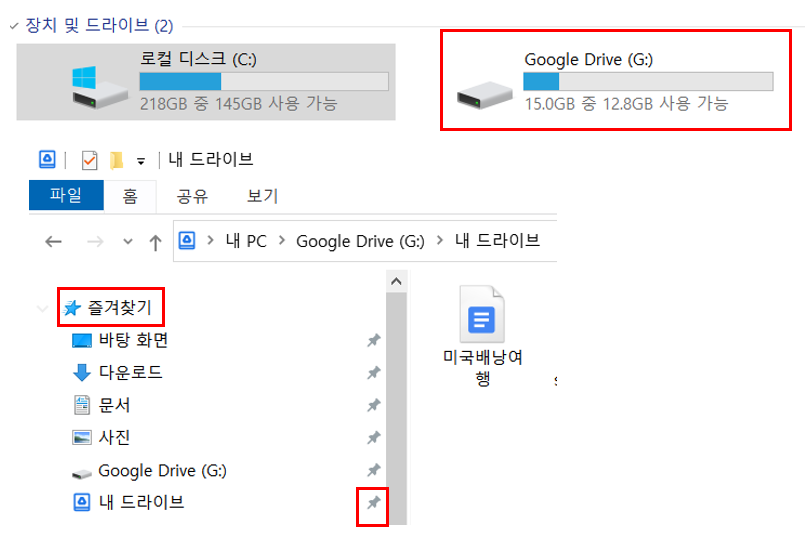
다른 구글 계정의 드라이브도 추가할 수 있다
다른 구글 계정의 드라이브도 추가할 수 있습니다. 즉 여러개의 추가 드라이브를 등록할 수 있다는 것이죠.

데스톱용 구글 드라이브를 설치하고 실행 중이라면, 컴퓨터 아래의 숨겨진 아이콘 표시 클릭 하면 구글 드라이브 아이콘이 나타납니다. 클릭해줍니다. 상단의 계정을 눌러주면 다른 계정 추가가 나타납니다. 클릭해주면 다른 계정 추가를 진행할 수 있습니다. 과정은 어렵지 않으니 생략하겠습니다. 자주 사용하는 계정이 여러개거나, 추가 저장 공간이 필요하다면 여러 개의 계정을 등록하여 활용해보시기 바랍니다. 읽어주셔서 감사합니다.
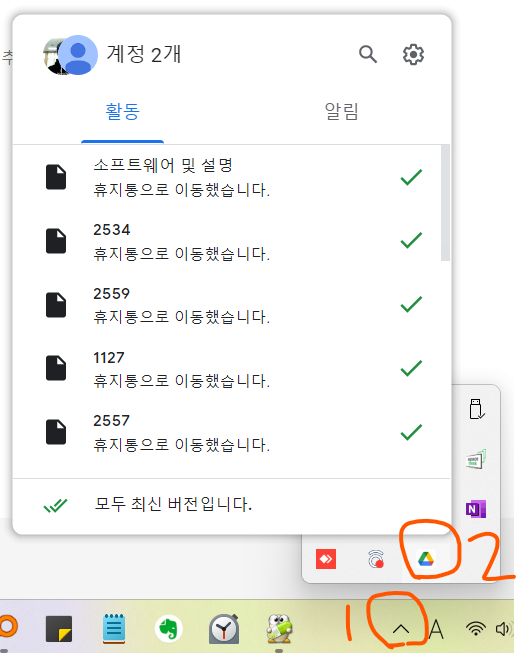
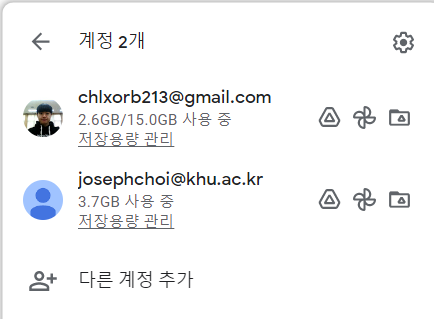
'컴퓨터' 카테고리의 다른 글
| 애니데스크 사용법 개인용은 무료로 사용할 수 있다 (2) | 2023.01.26 |
|---|---|
| 구글 크롬 원격 데스크톱 사용 방법 (0) | 2023.01.24 |
| MSEXCELVIEWER(MS 엑셀 뷰어) 다운로드 방법 (1) | 2023.01.06 |
| 위챗 PC 화상회의 하는 방법 (0) | 2022.10.13 |
| 위챗 QR코드로 대화상대 추가하기 (0) | 2022.10.12 |




댓글