파워포인트 작성하실 때 어떻게 하시나요? 저는 메모장으로 파워포인트 슬라이드 초안 작성을 합니다. 내용을 먼저 워드로 작성한 다음 메모장으로 옮겨서 적절히 편집 후 파워포인트에서 열면 슬라이드가 자동으로 생성됩니다. 방법을 공유 드리겠습니다.
워드로 슬라이드 내용을 작성 후 메모장으로 옮긴다
메모장에서 바로 작업하면 안되냐? 그것은 아닙니다. 다만 워드 작업 환경이 좀 더 깔끔하고 무엇보다 자동 저장 기능이 있어서 그렇습니다. 내용이 많아서 작업 시간이 길어지다 보면 데이터가 날라갈 수도 있으니까요. 안전하게 워드로 작업하는 것이 좋습니다. 아래 그림처럼 ① 워드로 내용을 작성합니다. ② 메모장으로 복사 붙여 넣기 합니다.

메모장으로 옮긴 후에는 약간의 편집이 필요한데요. Enter와 Tab을 이용해서 세팅을 해줄 것입니다. Enter는 다음 슬라이드로 넘어가는 명령이고, Tab은 하위 범주로 들어가게 하는 명령입니다.
③ 아래 사진처럼 세팅하는 것입니다. '메모장으로 파워포인트 슬라이드 초안 작성하기'는 표지의 제목으로 사용하고자 했습니다. Enter를 입력하여 다음 슬라이드로 넘어간 것입니다. 다음 슬라이드에서는 '메모장을 활용한 PPT 초안 작성 방법'의 하위 범주로 1~4의 내용을 넣기 위해 각각 Tab을 입력해 주었습니다. 3번 항목의 하위 범주로 A를 입력해주기 위해 탭을 한 번 더 입력해 주었습니다. 다음에 Enter를 다시 입력하여 슬라이드를 생성하고 '초안을 만든 후 해야 할 것' 내용을 작성했습니다. 다음 슬라이드로 넘어가고 싶으면 Enter, 하위 범주로 만들 싶으면 Tab입니다. 간단하죠?
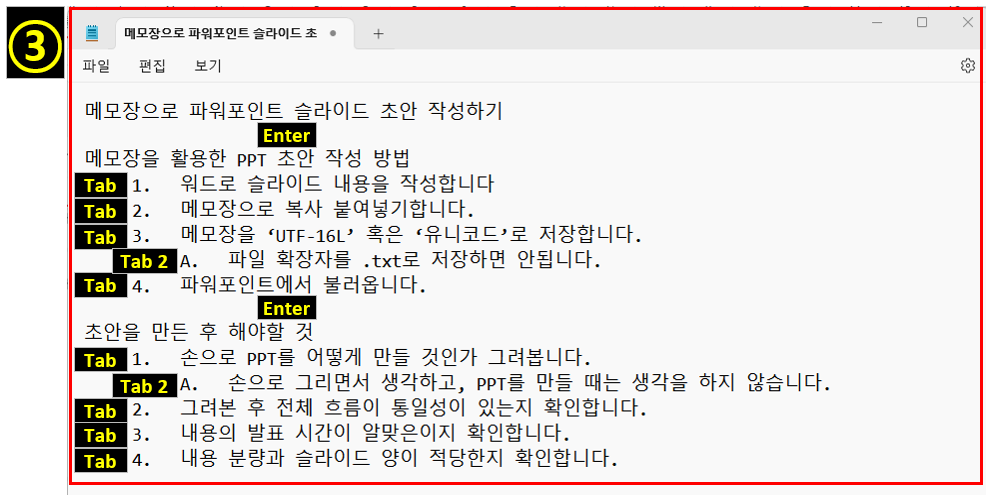
메모장 저장 후 파워포인트에서 열기
메모장을 저장할 때 저장 버튼 좌측의 인코딩을 눌러서 ④ 'UTF-16 LE'를 선택해 줍니다. 기본값은 UTF-8입니다. 꼭 확인 바랍니다.
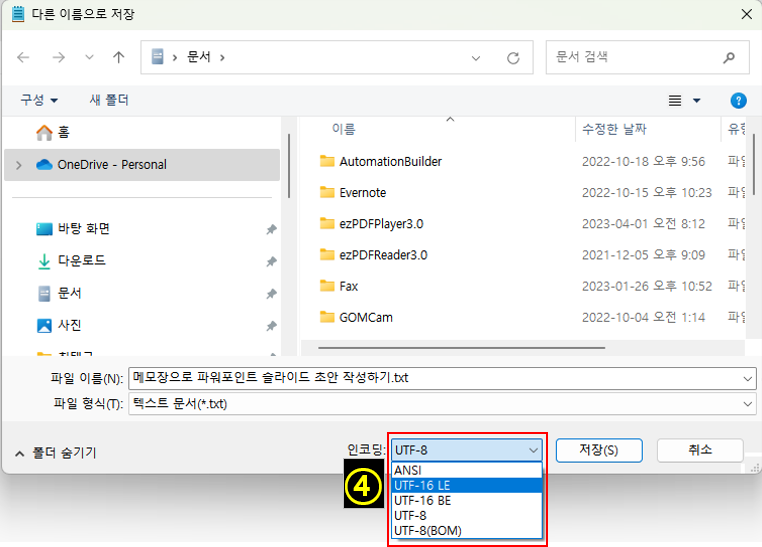
저는 메모장을 바탕화면에 저장 했습니다. 파워포인트를 실행 후 파일 - 열기 - 모든 파일 - 저장한 메모장 선택의 방법으로 불러와도 됩니다. 하지만 그냥 드래그 하는 것 훨씬 편합니다. ⑤ 드래 할 때는 파워포인트의 탭&리본 메뉴 쪽으로 해야 합니다. 슬라이드 위로 드래그 하면, 파일이 첨부 됩니다. 불러오고 난 후에 ⑥ 사진과 같이 세 개의 슬라이드가 만들어 졌습니다. 그리고 탭을 입력한 문장들이 하위 항목으로 입력된 것을 확인할 수 있습니다. 여기서 참고할 사항은, Tab을 한 번 입력한 문장은 별도의 텍스트 박스로 만들어 진다는 것입니다.
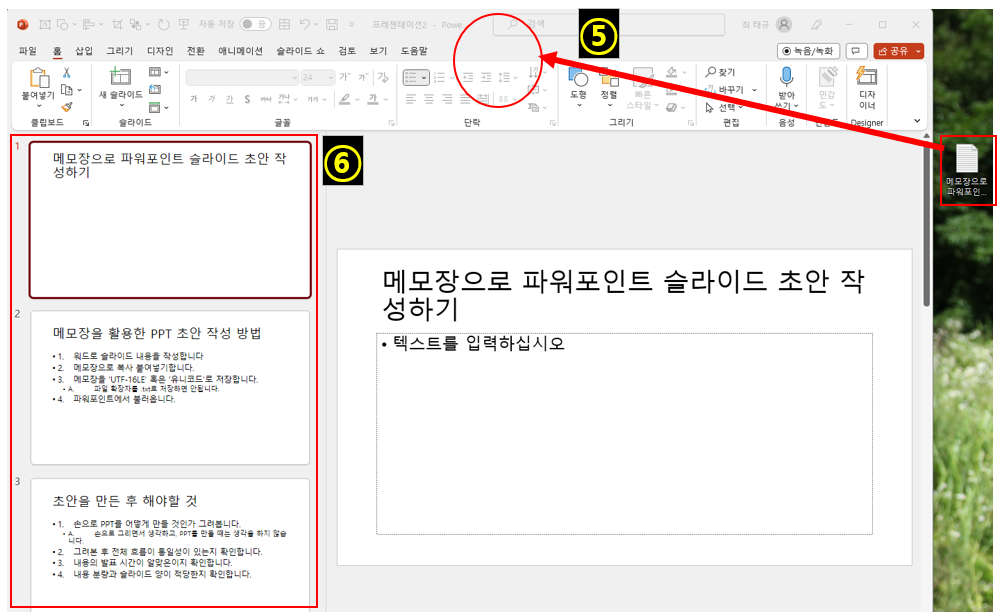
⑦ 아래 사진을 보면 '초안을 만든 후 해야 할 것'은 별도의 텍스트 상자에 들어가 있습니다. Tab을 입력한 문장들은 아래에 다른 텍스트 상자가 생성되어 그 안에 입력되어 있습니다. 이런 생성 규칙을 기억하셨다가 메모장 작업하실 때 참고하시기 바랍니다.
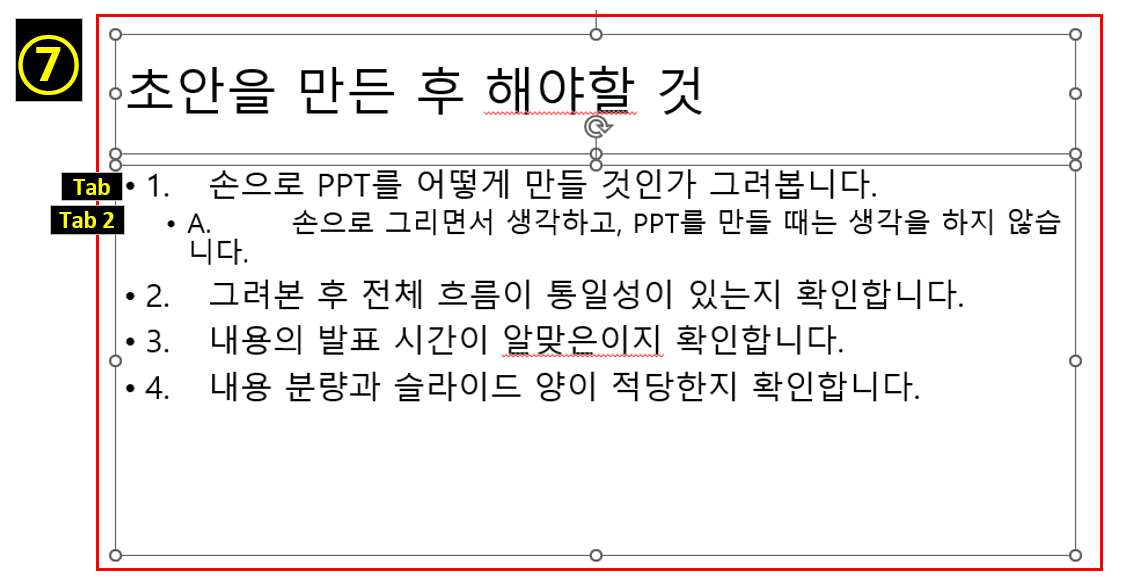
마치며
오늘은 메모장으로 파워포인트 슬라이드 초안 작성하는 방법을 알아 보았습니다. 메모장으로 작업 후 파워포인트에서 불러오면 슬라이드가 구분되어서 생성될 뿐 아니라 하위 항목 까지도 구분됩니다. 이후에는 레이아웃 등을 활용해서 원하는 디자인 형태로 수정하면 되겠습니다. 도움이 되셨길 바라며 읽어주셔서 감사합니다.
'컴퓨터' 카테고리의 다른 글
| 인터넷 등기소 로그인 안됨 해결 방법 (1) | 2023.12.06 |
|---|---|
| 엑셀 ctrl+shift+enter를 눌렀더니 배열 수식이 아니라 한자가 나타난다 (0) | 2023.09.17 |
| 원격 데스크톱(RDP) 바로가기 아이콘 만들기 (0) | 2023.05.18 |
| 피피티 슬라이드 하나만 세로로 하는 방법(슬라이드 쇼에서만 가능) (0) | 2023.05.16 |
| 파워포인트 세로 전환 방법 (0) | 2023.05.15 |




댓글