안녕하세요 Joseph입니다.
이번 포스팅에서는 엑셀 관련 꿀팁을 공유하고자합니다.
여러분은 엑셀에서 나만의 단축키를 만들 수 있다는 것을 알고계셨나요?? 저는 자주쓰는 기능은 단축키로 만들어 활용하고 있습니다. 아래 이미지 처럼 단축키로 만들면, 엑셀 셀 합치기 혹은 셀병합을 순식간에 할 수 있습니다. 그러면 설정 방법을 알아볼까요?
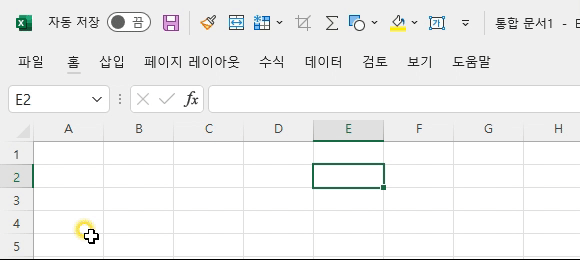
엑셀 단축키 설정 방법
매우 간단합니다!! 아래의 순서를 따라해 주세요
1. 리본 메뉴에서 '홈'을 클릭해주세요
2. '병합하고 가운데 맞춤'을 찾아 마우스 우클릭 하세요
3. '빠른 실행 도구 모음에 추가'를 클릭하세요
4. 엑셀 맨 상단(빠른 실행 도구들)에 병합 아이콘이 생성됐을 것입니다. 마우스 우클릭하세요
5. '빠른 실행 도구 모음 사용자 지정'을 클릭하세요
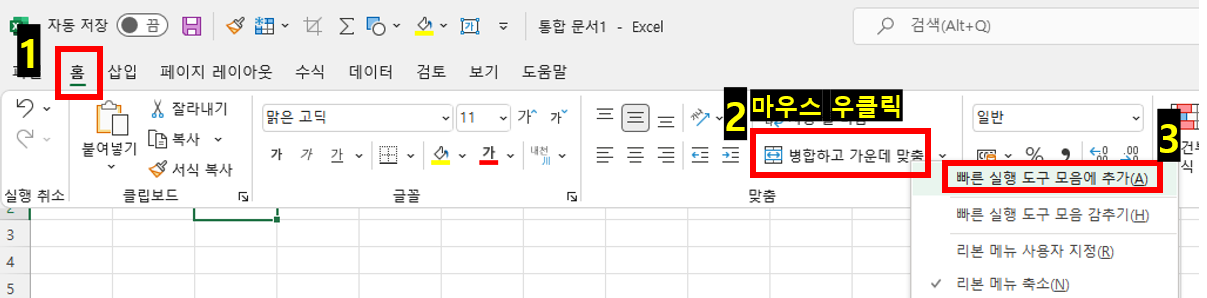
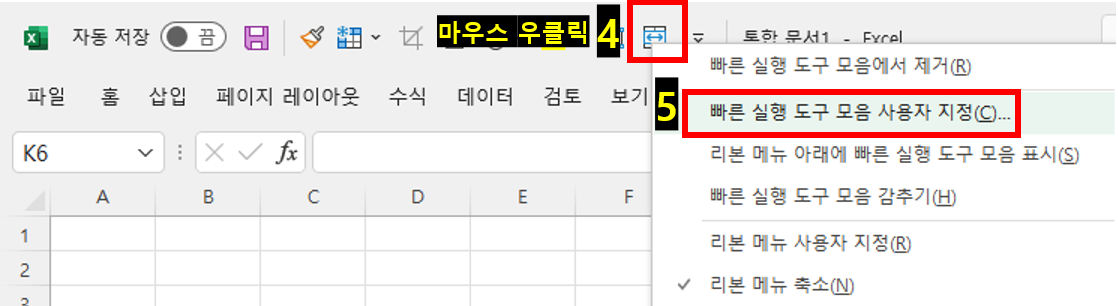
6. 빠른 실행 도구들의 단축키는 'Alt+숫자'로 지정됩니다. 아래 사진을 예시로 보면
Alt+1 : 서식 복사
Alt+2 : 틀 고정
Alt+3 : 그림 자르기
Alt+8 : 병합하고 가운데 맞춤
위와 같이 적용됩니다! '병합하고 가운데 맞춤'이 Alt+8로 지정되어 있는데, Alt키와 8은 멀리떨어져 있어 불편하고, 자주 사용하는 기능이라면, 순서를 바꿔주면 됩니다. 순서를 옮기고자 하는 기능을 클릭해주고 오른쪽의 화살표를 눌러 이동시킬 수 있습니다.(빠른 실행 도구 모음 사용자 지정에서)
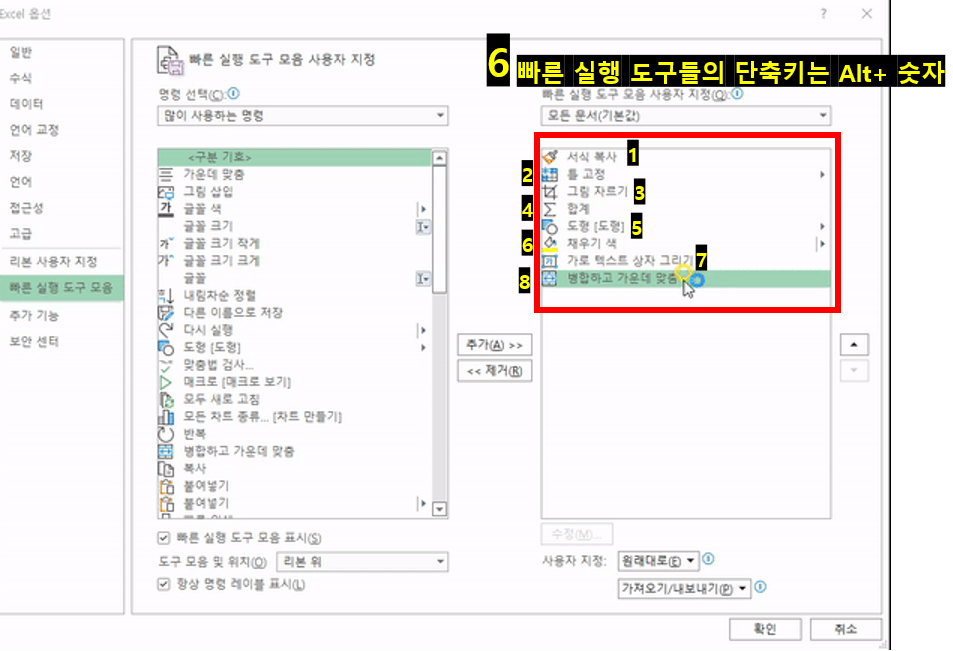
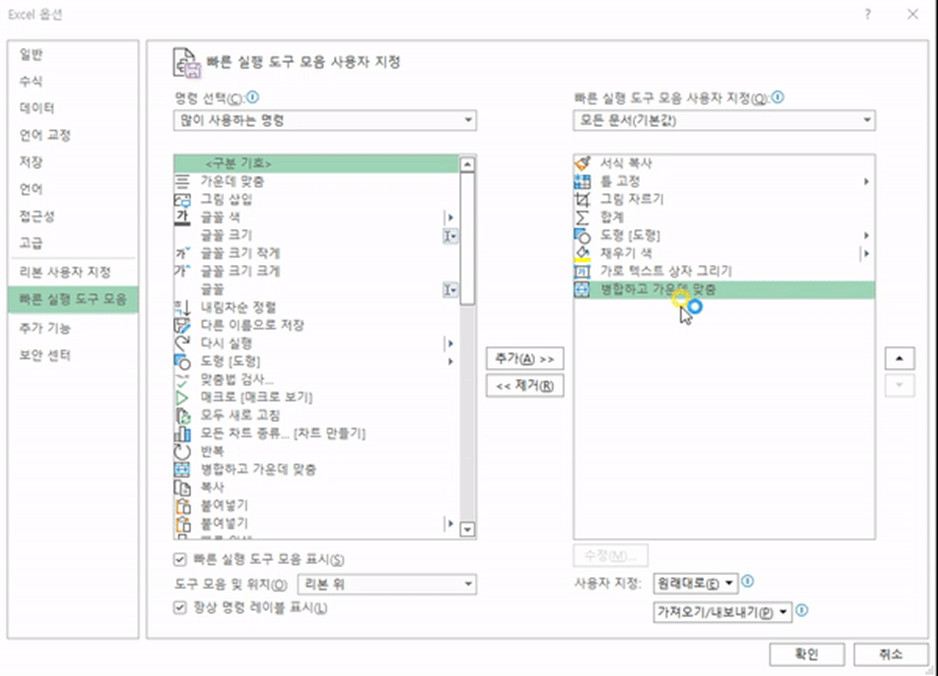
실제로 위와 같이 단축키를 설정하여 사용하지는 않습니다. 저는 Alt+2를 엑셀 셀 합치기(셀병합)로 지정하고, Alt+1은 서식복사, 틀고정은 Alt+3으로 지정해 사용하고 있습니다. 사람마다 편한 위치가 다르고 자주 사용하는 기능이 다를터이니, 여러분에게 맞게끔 단축키를 만들어 활용해보시기 바랍니다.
마무리
눈치채셨겠지만, 엑셀의 대부분 기능을 빠른 실행 도구에 추가시켜 Alt+숫자의 형태의 단축키로 만들어 활용할 수 있습니다. 자주 사용하시는 기능을 단축키로 만들어보세요~ 아주 편해집니다. 아울러 MS 프로그램들(파워포인트, 워드 등)은 빠른 실행 도구 기능을 지원합니다. 엑셀 뿐만 아니라 파워포인트, 워드에서도 단축키를 만들어 활용해보세요.
다른 엑셀 포스팅을 보면 매크로를 만들어 활용하시는 분들이 있는데, 저는 그 방법보다 이게 더 편하더군요. 매크로는 다른 엑셀 파일을 열었을 때는 별도로 불러오는 작업을 해야할겁니다.
아무튼 도움이 되셨길 바라며, 마치겠습니다.
감사합니다.
- 좋아요와 댓글은 사랑입니다 -
'컴퓨터 > Excel' 카테고리의 다른 글
| 엑셀 인쇄영역 설정 및 확인하기 1편(Excel #5) (0) | 2022.06.06 |
|---|---|
| 엑셀 행선택 단축키(feat. 열선택&전체선택_Excel #4) (0) | 2022.06.05 |
| 엑셀 행삽입 단축키_feat 여러행 삽입까지(Excel #3) (0) | 2022.05.30 |
| 엑셀 줄바꿈 Alt+Enter(Excel #2) (0) | 2022.05.29 |
| 엑셀 반올림 함수 사용법(Excel 함수 #1) (0) | 2022.05.28 |




댓글