엑셀 행삽입하는 방법과 엑셀 행삽입 단축키를 알아보겠습니다.
엑셀 행삽입 방법은 크게 두 가지 입니다.
1. 마우스로 하는 방법
2. 단축키를 활용하는 방법
개인적으로 단축키, 즉 키보드를 활용하는 방법을 선호합니다. 이건, 개인이 편한 방법을 택하면 되겠습니다.
마우스로 엑셀 행삽입 방법
엑셀 맨 좌측에서 추가 하고 싶은 행 번호 위에서 마우스로 우클릭합니다. 아래 이미지에서는 11행을 클릭했는데, 11행과 10행 사이에 새로운 행이 추가되는 것으로 이해하면됩니다. 마우스 우클릭 후 '삽입'을 클릭하면 바로 행 삽입이 실행됩니다.
다음 방법은, 행삽입 하고자 하는 셀을 우클릭합니다. 우클릭 후 삽입을 클릭합니다. 이때 4가지 옵션이 있는데, 이 중 '행 전체'를 클릭하고 확인을 누르면 됩니다.
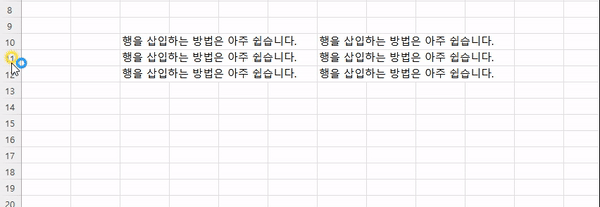

엑셀을 하다보면, 전체 행이 아니라 특정 구역(셀)만 행삽입을 하고 싶을 때가 있습니다. 아래 그림 처럼 왼쪽만 행을 추가하는 방법이 있습니다. 해당 셀 마우스 우클릭 후 '셀을 아래로 밀기'를 클릭해줍니다. 그러면 해당 셀 영역에만 행삽입이 됩니다.

단축키로 엑셀 행삽입 방법
Ctrl + shift + =
키보드에서 세 가지 키를 누르면됩니다. 익숙해지면 괜찮지만, 처음엔 좀 어렵습니다. Ctrl과 shift는 가까이 있어서 괜찮은데, '=' 버튼이 멀리있기 때문입니다. =버튼은 보통 '-'와 'backspace'사이에 있습니다. 단축키를 활용하기 전에 맨 좌측에서 삽입하고자 하는 행을 마우스 왼쪽으로 눌러 활성화시킵니다. 그 다음 Ctrl + shift + = 버튼을 한 번에 눌러줍니다. 버튼 누르는 순서는 상관없으나, 세 가지가 한 번에 눌려있어야 됩니다.

다른 방식으로는 셀을 클릭한 후 단축키를 활용하는 것입니다. 사실 아까 마우스를 활용했던 것과 비슷합니다. 아래 그림 처럼 셀을 클릭 후 Ctrl + shift + = 버튼을 누르면 '삽입'창이 나타납니다. 필요한 기능에 따라 '셀을 아래로 밀기' 혹은 '행 전체'을 클릭 후 확인을 눌러 엑셀 행삽입을 합니다.
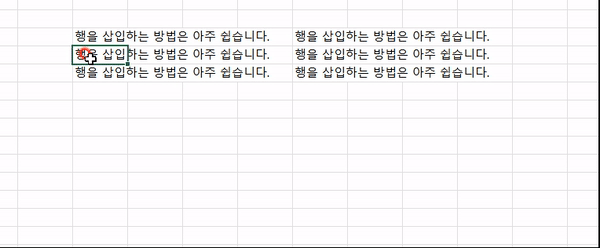
엑셀 여러행 삽입
한편, 여러 행을 한 번에 추가하고 싶을 떄가 있는데, 이때는 아래 그림과 같이 여러 행 혹은 셀을 활성화 시킵니다. 그리고 위에서 동일한 방법, 마우스나 단축키를 활용하여 행삽입을 해줍니다. 간단하죠?
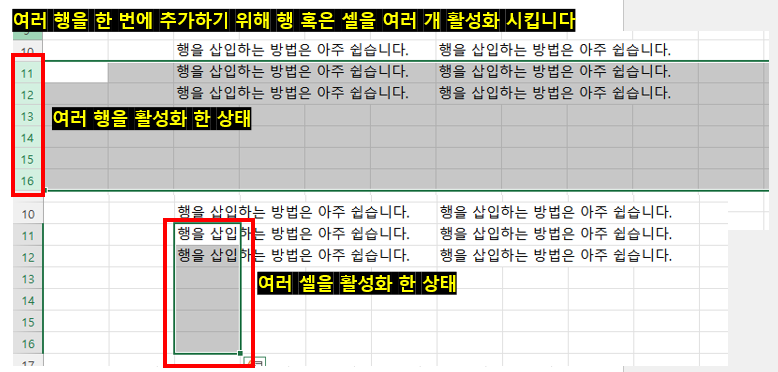
감사합니다.
- 좋아요와 댓글은 사랑입니다 -
'컴퓨터 > Excel' 카테고리의 다른 글
| 엑셀 인쇄영역 설정 및 확인하기 1편(Excel #5) (0) | 2022.06.06 |
|---|---|
| 엑셀 행선택 단축키(feat. 열선택&전체선택_Excel #4) (0) | 2022.06.05 |
| 엑셀 줄바꿈 Alt+Enter(Excel #2) (0) | 2022.05.29 |
| 엑셀 반올림 함수 사용법(Excel 함수 #1) (0) | 2022.05.28 |
| 엑셀 셀 합치기 및 셀병합 단축키 만들기_feat. 빠른 실행 도구(Excel #0) (0) | 2022.04.19 |




댓글