지난 포스팅에서는 기본적인 애니데스크 사용법에 대해 알아보았습니다. 설치 방법, 접속하는 방법 등 기본적인 사용법 위주로 정리해보았는데요. 오늘은 좀 더 세부적인 내용을 다뤄볼까 합니다. 어떤 기능들이 있는지 살펴보겠습니다. 이전 포스팅은 아래의 링크를 참조해주세요.
2023.01.26 - [컴퓨터] - 애니데스크 사용법 개인용은 무료로 사용할 수 있다
애니데스크 사용법 개인용은 무료로 사용할 수 있다
원격 데스크톱 프로그램으로 팀뷰어, 구글 원격 데스크톱을 사용해보았는데요. 최근에 애니데스크를 알게되서 사용해보게되었습니다. 이번 포스팅에서는 애니데스크 사용법을 다뤄보고자 합
joseph-choi.tistory.com
1. 전체화면으로 전환하기
처음에 접속하면 일반화면 모드로 설정되어 있습니다. 아래 사진을 보시면, 빨간 테두리는 현재 컴퓨터 화면 영역입니다. 검은색 테두리는 원격 접속한 컴퓨터의 화면입니다. 사용하는데 문제는 없지만, 아무래도 더 넓은 화면으로 작업하는 것이 좋겠지요? 전체화면 모드 기능을 사용하면 내 컴퓨터화면인지, 원격 접속 화면인지 구분이 안 갈정도로 꽉차게 사용할 수 있습니다.
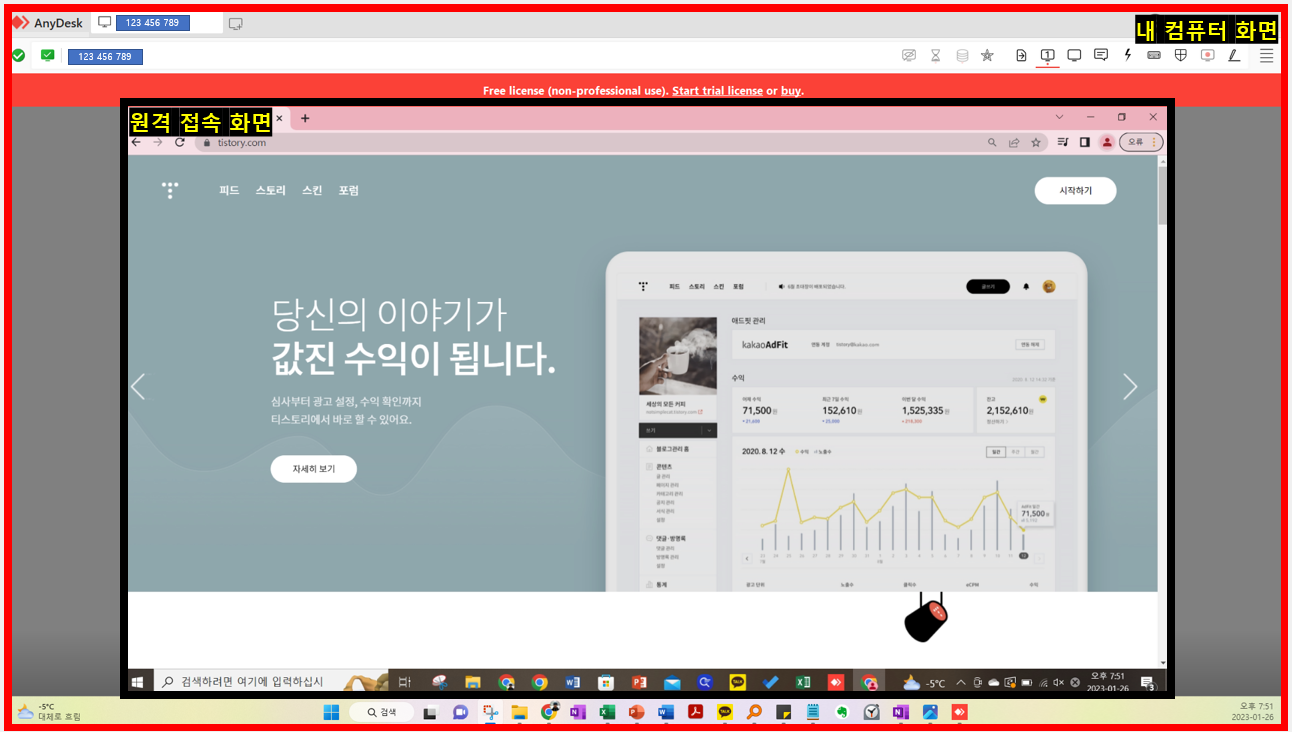
애니데스크 우측 상단에 여러가지 버튼이 있습니다. 그중에 모니터 모양의 아이콘을 누르면 디스플레이 설정을 할 수 있습니다. 아래 그림에 보이는 전체 화면 모드를 누르면 꽉찬 화면에서 작업할 수 있습니다. 그 외에 보기 모드도 있습니다. 원본을 누르면 전체 화면이 아니더라도 전체 화면 시의 비율로 볼 수 있습니다. Zoom in, 즉 크게 보입니다. 다만, Zoom in 이기 때문에 원격 컴퓨터의 전체 화면을 한 번에 볼 수 없어서 마우스를 움직여가며 확인해야하는 불편함이 있습니다.
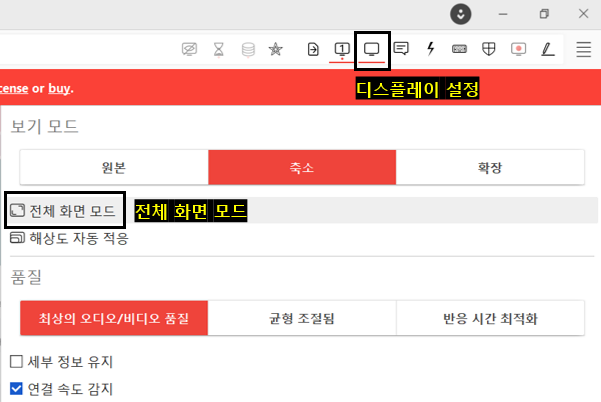
반대로 전체 화면을 종료하고 싶다면, 마우스를 화면 상단으로 올려줍니다. 그러면 탭이 나타나는데, 사각형 두 개가 겹친 모양의 아이콘을 눌러줍니다. 전체 화면이 종료되고 이전 화면으로 돌아가게됩니다.
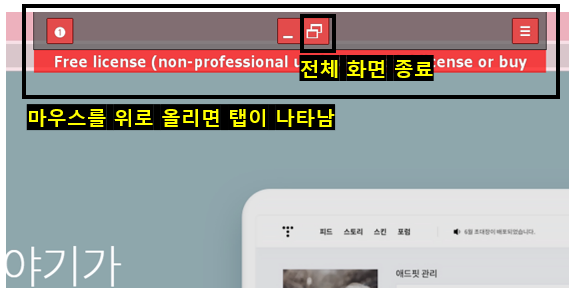
2. 원격 컴퓨터와 파일 주고 받기
원격 접속한 컴퓨터와 파일을 쉽게 주고 받을 수 있습니다. 우측 상단의 아이콘 중에 파일 모양 안에 화살표가 그려져 있는 그림이 있습니다. 아래 그림에서 '파일 찾아보기'로 표시했습니다. 파일 찾아보기를 클릭하면 아래 그림과 같이 내 컴퓨터와 원격 컴퓨터의 저장소가 나타납니다. 왼쪽이 내 컴퓨터이고, 우측이 원격 컴퓨터입니다. 앞에서 전체 화면 모드하는 방법을 살펴봤는데, 파일 주고 받기는 전체 화면 모드에서 할 수 없으니 참고하시기 바랍니다.
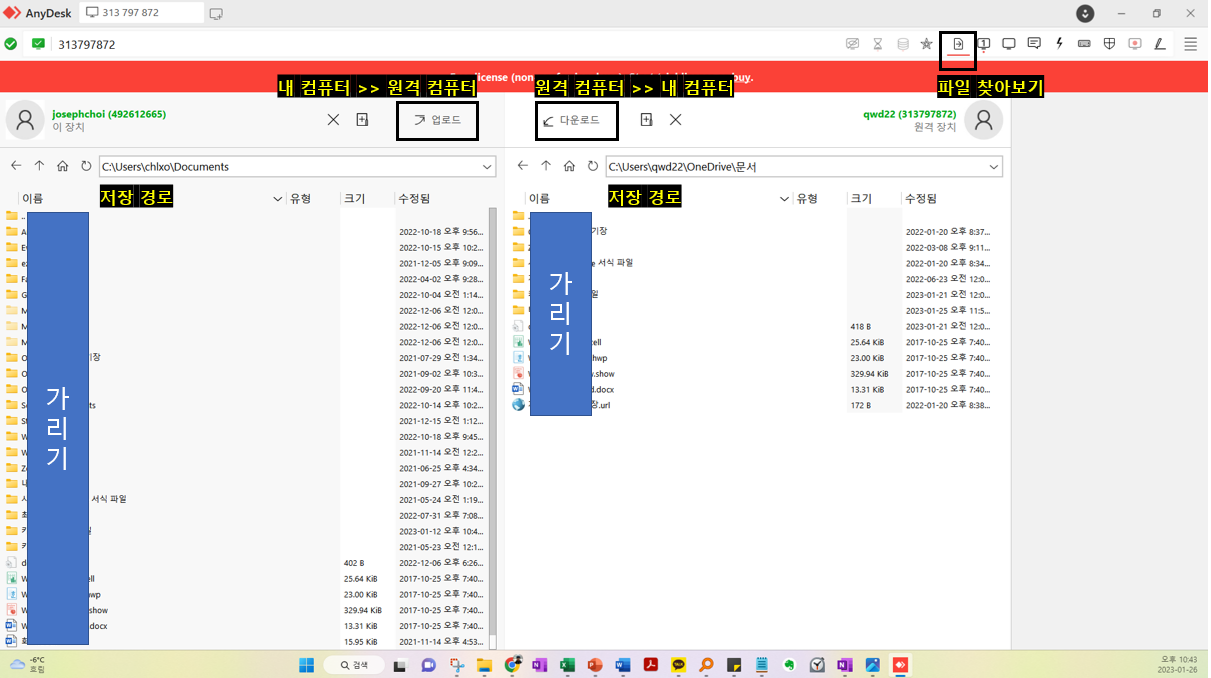
2-1 내 컴퓨터 >> 원격 컴퓨터로 파일 옮기기
1. 내 컴퓨터에서 옮길 파일을 선택한다.
2. 원격 컴퓨터에 저장할 경로로 이동한다.
3. 업로드를 클릭한다.
4. 파일 업로드 완료된 것을 확인한다.
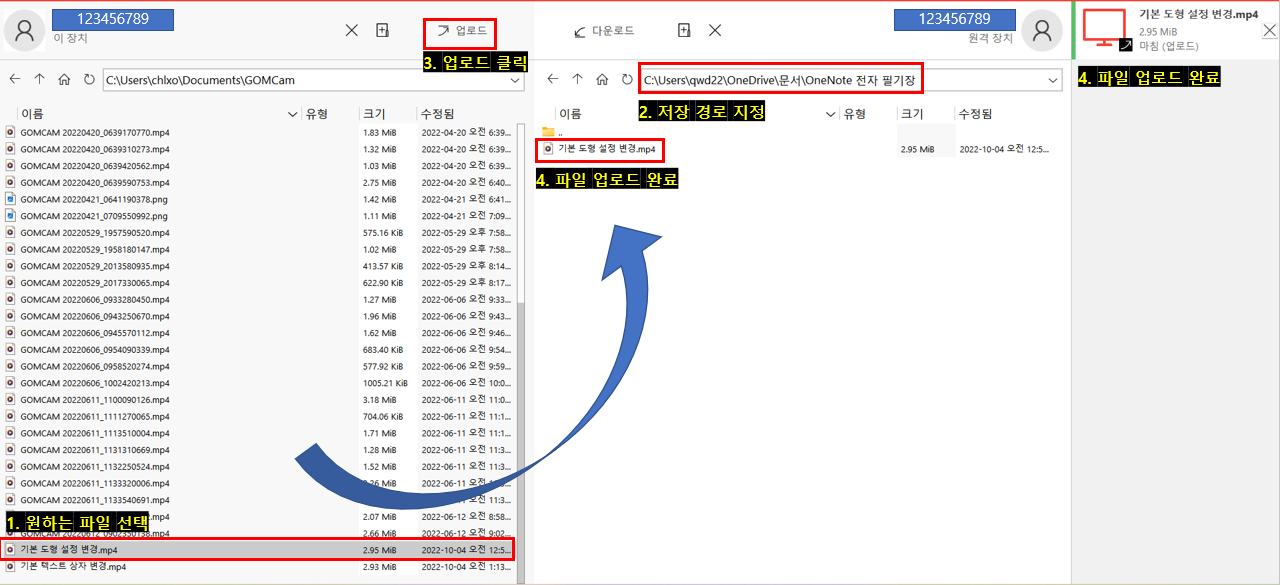
2-2 원격 컴퓨터 >> 내 컴퓨터로 파일 옮기기
1. 원격 컴퓨터에서 다운받을 파일을 선택한다.
2. 내 컴퓨터에 저장할 경로로 이동한다.
3. 다운로드를 클릭한다.
4. 다운로드 완료된 파일을 확인한다.
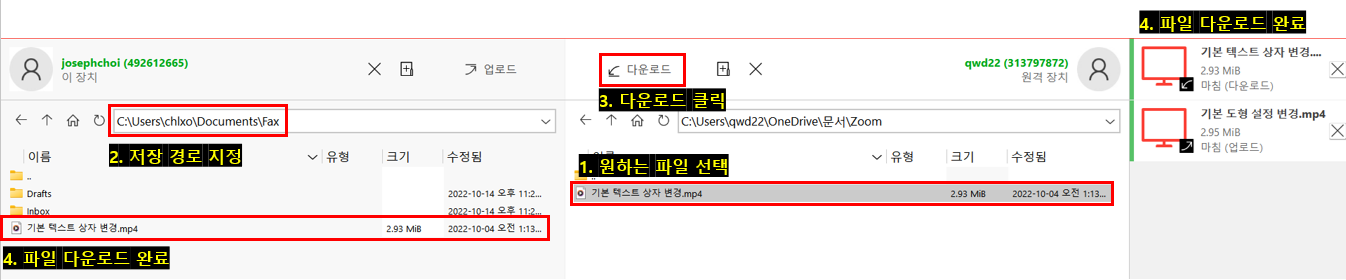
마치며
애니데스크 사용법을 알아봤습니다. 전체 화면 모드로 전환하는 것과 원격 컴퓨터와 파일을 주고 받는 것을 알아봤습니다. 가장 기본적인 사용법입니다. 저는 이 두가지만 사용해도 전혀 불편함 없이 원하는 작업을 할 수 있었습니다. 다른 유용한 기능을 알게된다면 후에 다시 포스팅해보겠습니다. 감사합니다.
'컴퓨터' 카테고리의 다른 글
| 컴퓨터 용량관리를 위한 최고의 프로그램, 트리사이즈 사용법 (0) | 2023.01.28 |
|---|---|
| 컴퓨터 띄어쓰기 간격 넓어짐 현상 해결 방법 (3) | 2023.01.27 |
| 애니데스크 사용법 개인용은 무료로 사용할 수 있다 (2) | 2023.01.26 |
| 구글 크롬 원격 데스크톱 사용 방법 (0) | 2023.01.24 |
| 데스크톱용 구글 드라이브 컴퓨터 하드처럼 사용하기 (0) | 2023.01.18 |




댓글