오늘은 엑셀 인쇄영역 설정 및 확인하는 방법을 알아보겠습니다. 그리고 원하는 인쇄물이 나올 수 있도록 페이지 설정하는 방법도 알아봤습니다. 그럼, Let's go!
인쇄영역 설정 방법
엑셀 인쇄, 세 가지만 알고 계시면 됩니다.
1. 보기 - 페이지 나누기 미리 보기 - 파란선을 적절하게 움직여 인쇄영역 설정
2. 페이지 나누기 미리 보기 - 마우스로 인쇄하고 싶은 영역을 드래그 - 마우스 우클릭 - 인쇄 영역 설정
3. 용지 방향 / 여백 / 꽉채우기
아래에서 자세하게 알아보겠습니다 :)
첫 번째 : 파란선을 움직여라_feat. 페이지 나누기 미리 보기
엑셀 상단 리본메뉴에서 보기를 눌러줍니다. 보통 '기본'으로 설정이되어 있을텐데, '페이지 나누기 미리 보기'를 클릭해줍니다. 화면이 달라지며 엑셀 시트 위에 '1 페이지'와 같이 표시됩니다. 다른 방법으로는 엑셀 우측 하단에도 '페이지 나누기 미리 보기' 아이콘이 있습니다. 기본, 페이지 레이아웃 버튼과 더불어 세개의 아이콘이 있습니다. 아래의 사진을 참고해주세요.
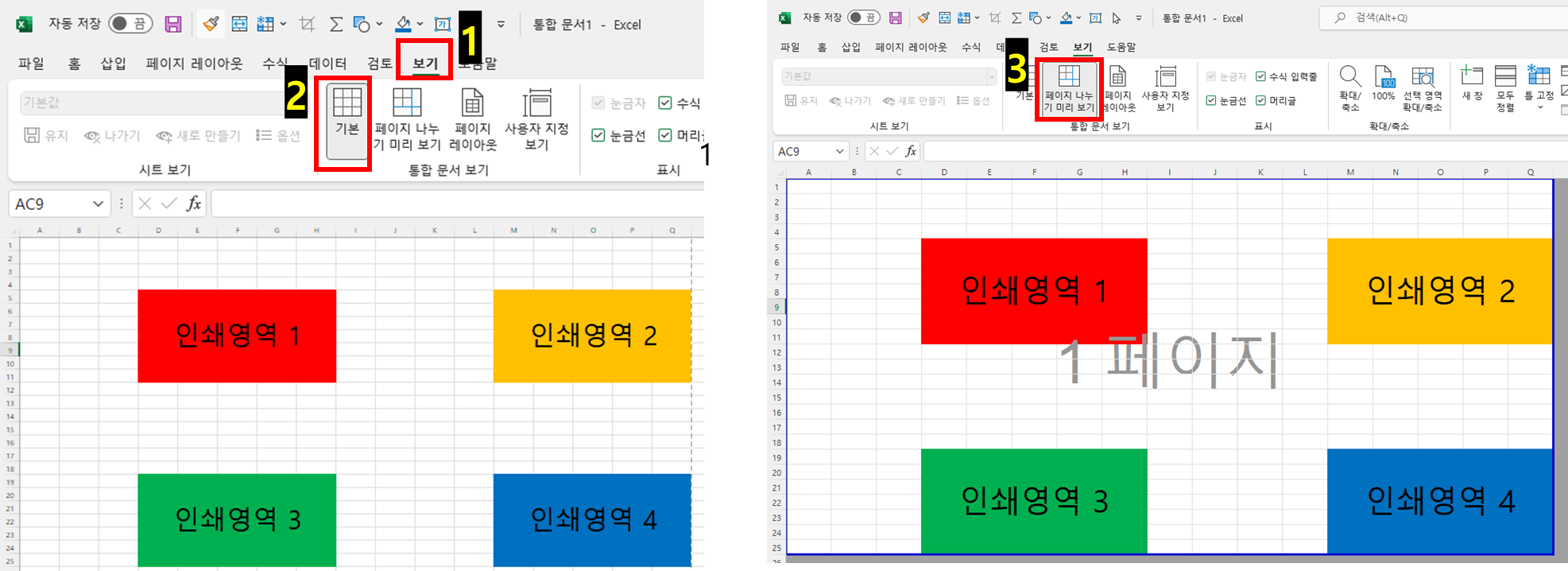
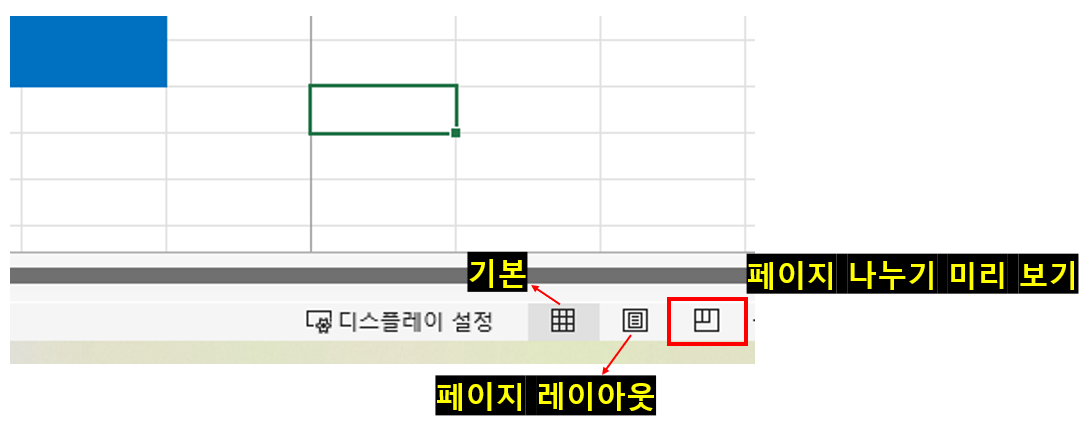
테두리에 파란색 선이 생겼을 텐데요, 이 선이 바로 인쇄영역을 의미합니다. 아래 사진과 같이 마우스로 드래그해서 인쇄영역을 설정할 수 있습니다. 선 종류는 실선과 점선이 있는데, 실선은 해당 페이지의 인쇄영역을 의미합니다. 점선은 인쇄영역을 표시하는 것은 동일하지만, 인쇄영역이 확장된 초기에만 생성되는 것으로 보입니다. 마우스로 점선을 움직이면 곧바로 실선으로 변하게됩니다.
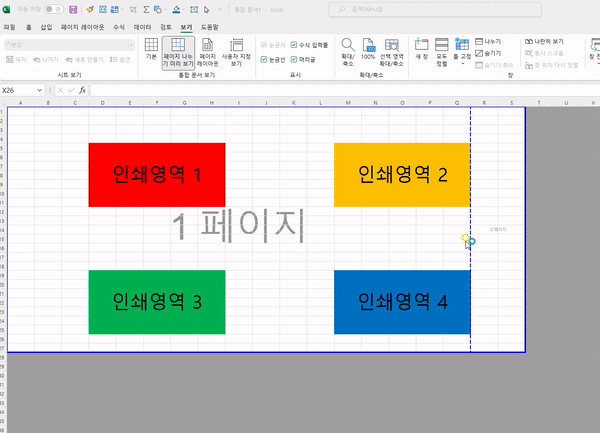
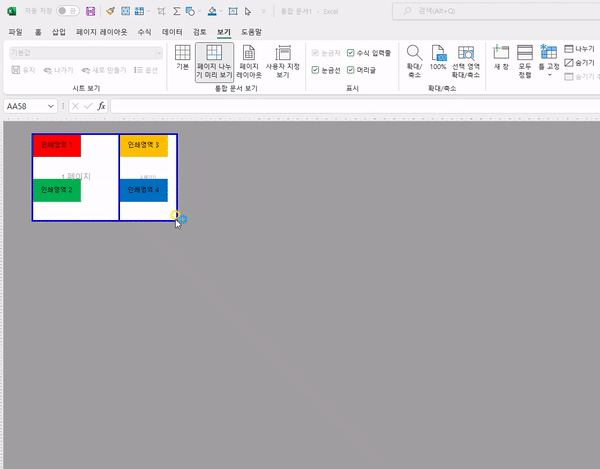
아래 사진을 보면 1페이지, 2페이지로 표시되어있습니다. 즉, 두 개의 페이지로 나누어 인쇄된다는 의미입니다. 만약, 한 페이지에 인쇄하고 싶다면 어떻게 해야할까요? 간단합니다. 아래 그림처럼 파란선을 적당히 움직여 하나의 페이지로 만들면됩니다. 페이지 구분하는 파란선을 드래그하여 인쇄영역을 넓혀 하나의 페이지에 인쇄할 수 있습니다.
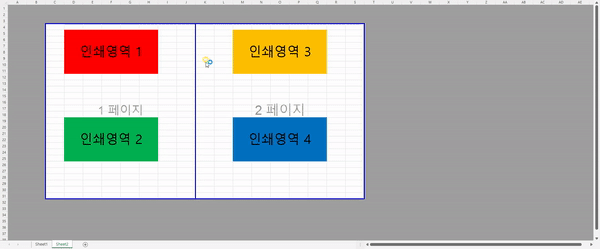
두 번째 : 인쇄하고 싶은 만큼 셀을 선택하기_feat. 페이지 나누기 미리 보기
다른 방법입니다. 인쇄영역1(빨간색 박스)만 인쇄하고 싶을 때 아래처럼 파란선을 움직여서 할 수도 있겠지만, 좀 더 간편한 방법이 있습니다. 인쇄하고 싶은 영역을 클릭 한 후 혹은 드래그 한 후에 마우스 우클릭 하여 인쇄 영역 설정을 누르면 됩니다. 아래의 그림을 참고해주세요
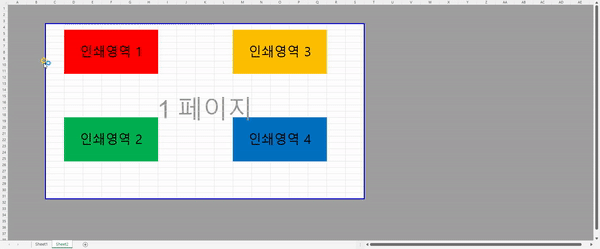
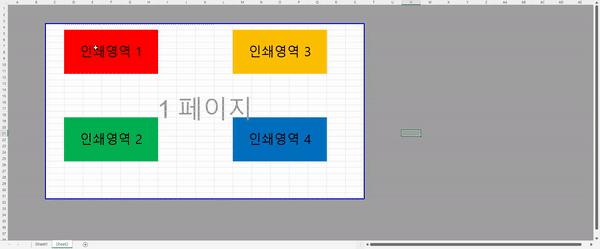
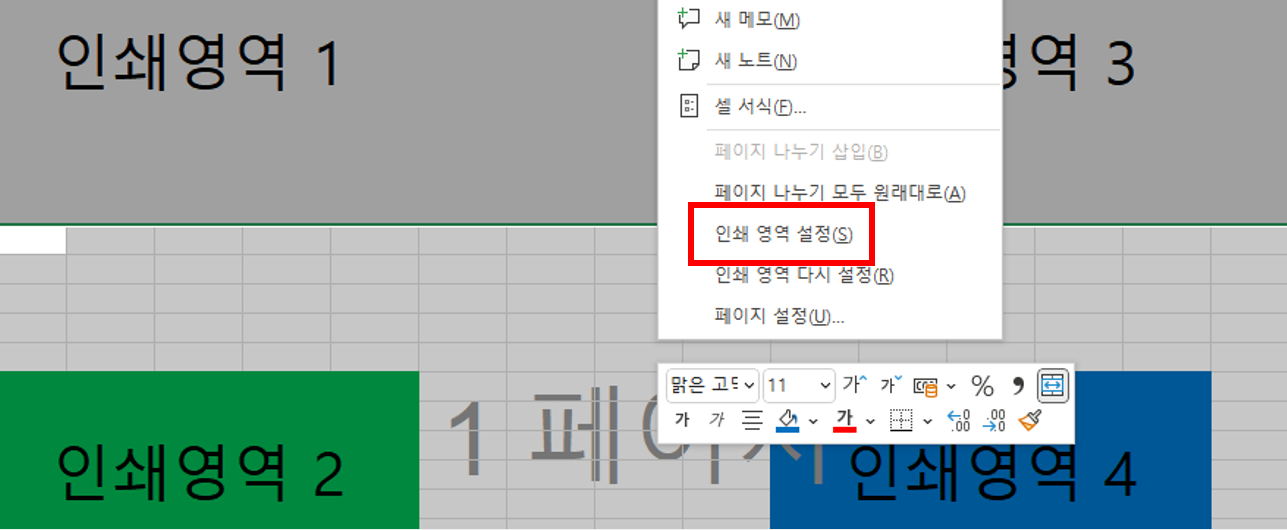
원하는 결과물이 나오도록 설정을 해보자
인쇄 영역을 설정한 후 ctrl+P를 누르거나, '파일' - '인쇄'경로로 인쇄를 할 수 있습니다. 바로 인쇄되는 것은 아니고 미리보기 화면이 나오는데요. 보통은 인쇄 영역이 맘에 안들겁니다. 아래 그림처럼 세로 방향으로 되어 있는데 용지를 가로 방향으로 바꾸고 싶고 여백을 줄이거나 좀 더 꽉차게 인쇄를 하고 싶다는 등의 요구 사항이 있다면, 따로 설정을 해줘야 합니다.
자세한 내용은 다음 포스팅에서 알아보겠습니다.
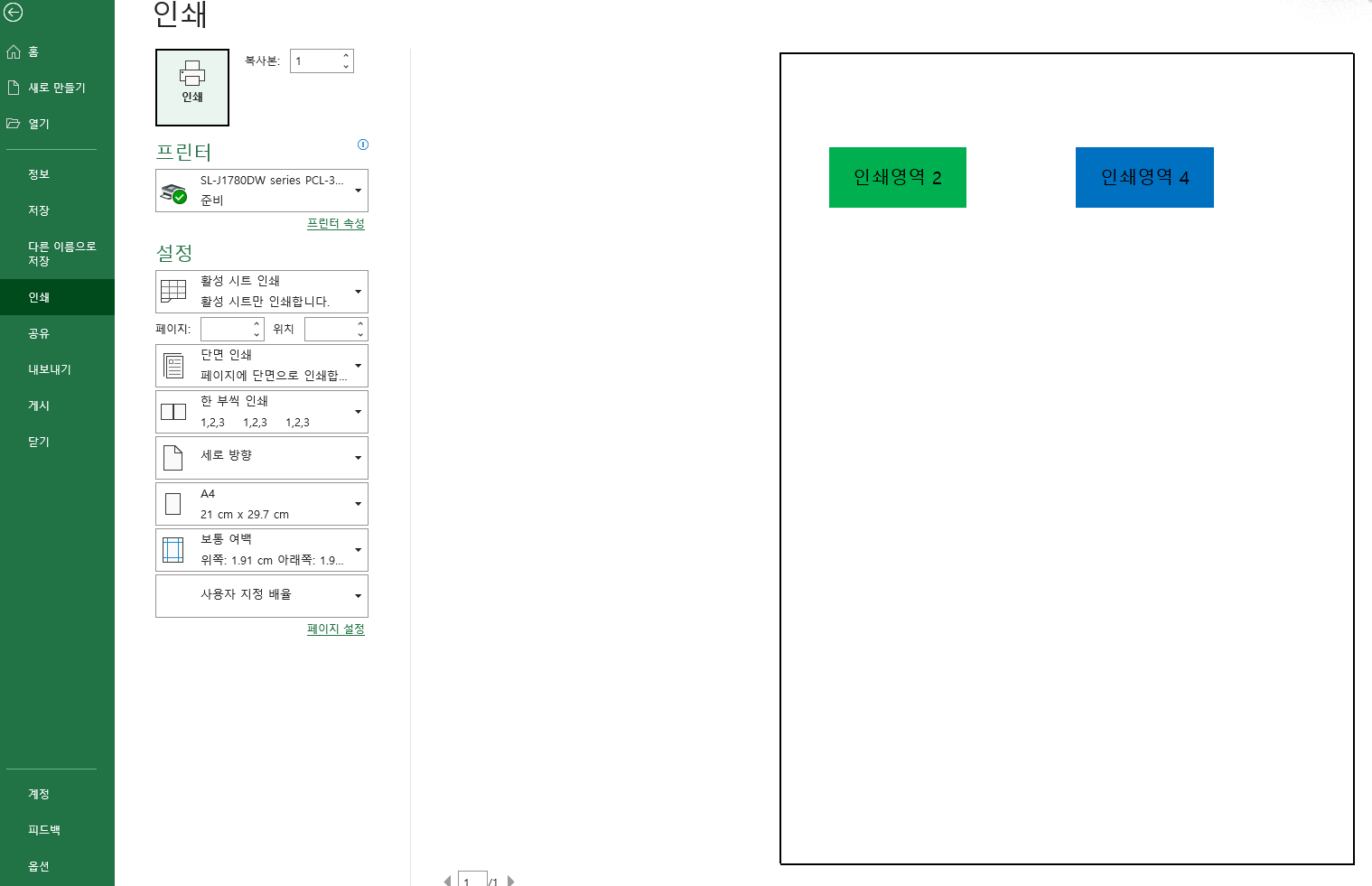
감사합니다.
- 좋아요와 댓글은 사랑입니다 -
'컴퓨터 > Excel' 카테고리의 다른 글
| 엑셀 틀고정 방법 행고정 열고정까지(Excel #7) (0) | 2022.06.11 |
|---|---|
| 엑셀 인쇄영역 설정 및 확인하기 2편(Excel #6) (0) | 2022.06.07 |
| 엑셀 행선택 단축키(feat. 열선택&전체선택_Excel #4) (0) | 2022.06.05 |
| 엑셀 행삽입 단축키_feat 여러행 삽입까지(Excel #3) (0) | 2022.05.30 |
| 엑셀 줄바꿈 Alt+Enter(Excel #2) (0) | 2022.05.29 |




댓글