엑셀 작업을 하다보면 셀 색칠하기 기능을 자주 사용합니다. 단축키로 지정해서 사용하면 좋겠다 싶어서 저도 개인적으로 많이 알아보았는데요. 결론은 '셀 색칠하기 단축키는 없다'입니다.
이전 포스팅에서 빠른 실행 도구를 활용하여 엑셀의 여러 기능을 단축키로 만들어 활용하는 방법을 알아봤는데요. 셀 색칠하기도 동일한 방법으로 할 수 있을 것 같으나 제가 원하는 수준으로 구현하기는 불가능했습니다.
2022.04.19 - [컴퓨터/Excel] - 엑셀 셀 합치기 및 셀병합 단축키 만들기_feat. 빠른 실행 도구(Excel #0)
엑셀 셀 합치기 및 셀병합 단축키 만들기_feat. 빠른 실행 도구(Excel #0)
안녕하세요 Joseph입니다. 이번 포스팅에서는 엑셀 관련 꿀팁을 공유하고자합니다. 여러분은 엑셀에서 나만의 단축키를 만들 수 있다는 것을 알고계셨나요?? 저는 자주쓰는 기능은 단축키로 만들
joseph-choi.tistory.com
빠른 실행 도구에 등록 후 Alt+숫자로 실행시키면 바로 색칠되는 것이 아니라 색깔을 마우스로 선택해주어야 색칠이 됩니다.
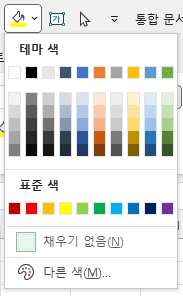
사실 이정도만으로도 충분히 편합니다. 하지만 최근에 F4 단축키를 알게되면서 적절한 때에 셀 색칠하는 용도 등으로 유용하게 써먹고 있습니다.
엑셀 F4 기능
엑셀에서 F4 기능은 '이전 작업을 동일하게 수행'하는 것입니다. 글자 색깔을 바꾸거나, 행이나 열 삭제 및 추가, 셀 색칠하기 등의 작업을 수행 후 F4를 눌러주면, 이전에 했던 기능을 동일하게 실행시킵니다.
하여 한 번에 셀을 색칠하는 것이 아니라 하나씩 확인하면서 색칠을 할 때 유용하게 사용할 수 있습니다. 셀 색칠하기 외에 반복되는 기능을 사용하는 때에도 잘 쓸 수 있구요!
아래 사진을 예시로 설명해보겠습니다. 먼저 원하는 색상으로 셀을 색칠합니다. 그리고 같은 색상으로 색칠할 영역을 활성화 시키고, 키보드에서 F4 버튼을 누르면 동일한 색상으로 색칠됩니다.
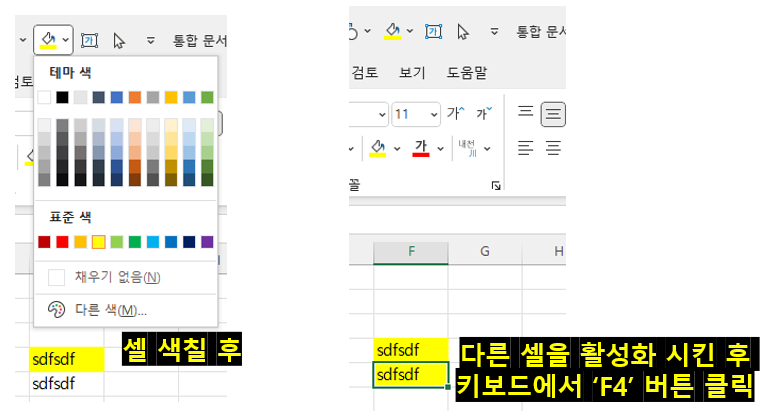
오늘은 엑셀 F4 기능을 알아보았습니다. 그리고 셀 색칠 단축키로 활용할 수 있음을 알아보았습니다.
도움이 되셨길 바래요~~
- 좋아요와 댓글은 사랑입니다 -
'컴퓨터 > Excel' 카테고리의 다른 글
| 엑셀 VLOOKUP 함수 안됨 해결 방법 (0) | 2023.03.15 |
|---|---|
| 엑셀 새 시트에 그래프 그리기 F11 단축키 (0) | 2022.09.28 |
| 엑셀 텍스트 합치기 나누기(Excel #12) (0) | 2022.07.13 |
| 엑셀 수식 안됨 해결 방법 3가지(Excel #11) (0) | 2022.07.12 |
| 엑셀 VLOOKUP 함수를 알아보자(Excel #10) (0) | 2022.07.03 |




댓글