컴퓨터 화면이 갑자기 회색이 되어서 해결 방법을 찾고 계신가요? 오늘은 윈도우11 화면이 회색 되었을 때 해결 방법을 공유 드립니다. 컴퓨터 화면이 갑자기 회색이 되는 것은 높은 확률로 윈도우의 '색상 필터' 기능때문입니다.
색상 필터를 제거하여 화면 회색 문제를 해결 하자
윈도우에는 색상 필터라는 기능이 있습니다. 이 색상 필터 때문에 화면이 회색으로 변할 수 있습니다. 윈도우10에도 동일하게 있습니다. 색상 필터 옵션을 설정하는 경로는 아래와 같습니다.
1. 윈도우 버튼 - 설정 - 접근성 - 색상 필터
혹은
2. 작업 표시줄 검색에 '설정' - 설정 실행 - 접근성 - 색상 필터
위의 경로와 아래 사진을 참고하여 '색상 필터' 설정으로 들어갑니다. 만약 윈도우10이라도 설정 - 접근성 - 색상 필터 경로가 동일합니다. 접근성을 클릭하면 우측에 색상 필터 메뉴가 나타납니다.
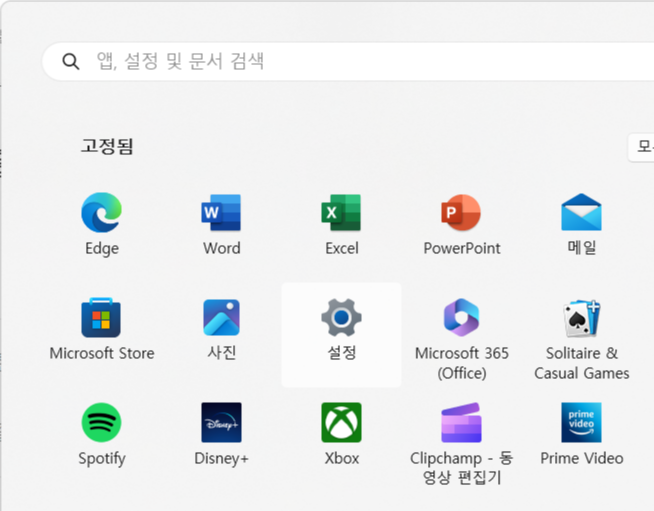
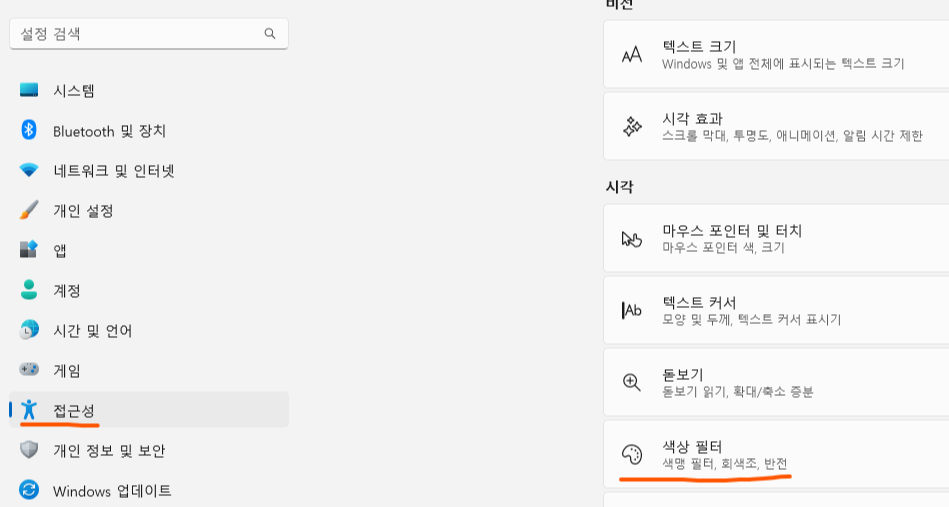
화면이 회색이 되었다면 색상 필터 옵션이 활성화 되어 있을 것입니다. 그리고 컴퓨터 작업 중에 갑자기 변한 경우라면, '색 필터용 바로 가기 키'도 같이 활성화 되어 있을 것입니다. 해당 옵션이 활성화 되어 있으면 '윈도우키+Ctrl+C' 버튼을 눌러 색상 필터를 활성화 혹은 비활성화 시킬 수 있기 때문입니다. Ctrl+C(복사하기 단축키)랑 버튼이 비슷합니다. 그래서 작업을 하다가 잘못 눌러서 윈도우 버튼까지 함께 누르게 되면 화면이 회색이 될 수 있습니다.
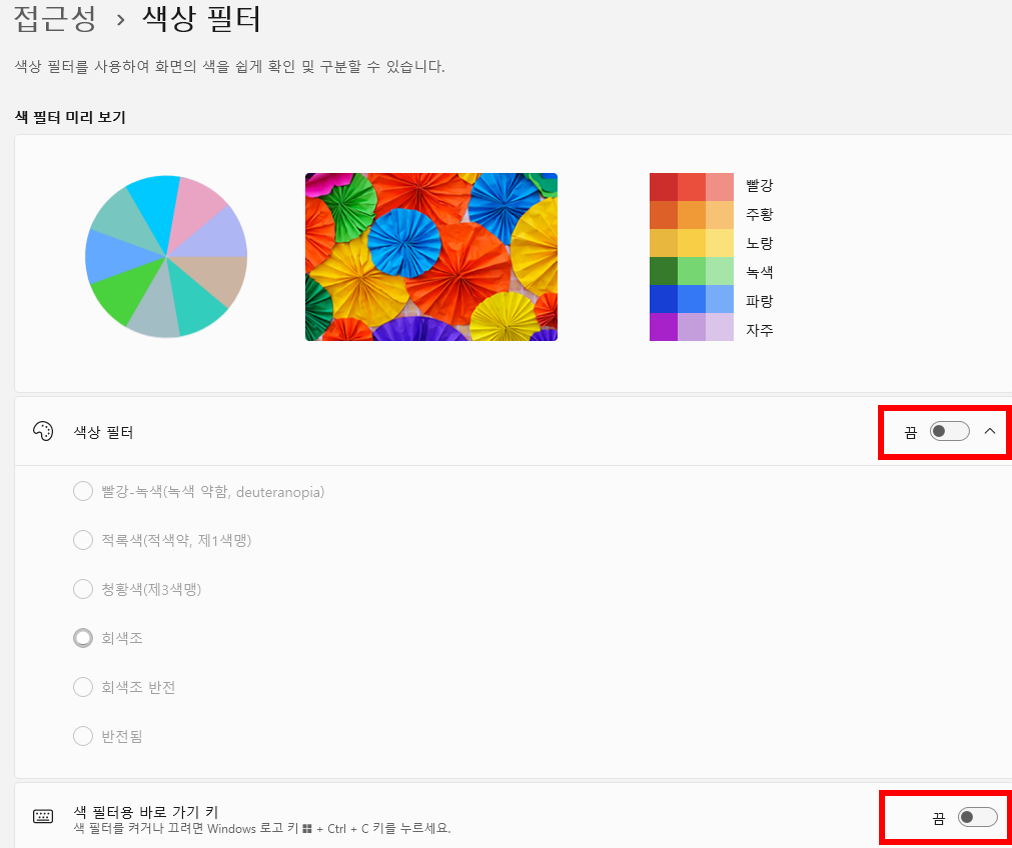
색상 필터가 불 필요하게 느껴지신다면 바로 가기 키와 색상 필터를 끔으로 설정해주시면 됩니다. 위의 사진을 참조해주세요.
마치며
오늘은 윈도우11 화면이 회색 되었을 때 해결 방법을 알아 봤습니다. 원인은 윈도우 기능 중 생소한 색상 필터 때문이었습니다. 색상 필터의 단축키가 복사하기 단축키와 비슷하기 때문에 사용자도 모르게 화면이 회색으로 될 수 있습니다. 알면 간단하지만, 모르는 경우에는 당황스러울 수 있는 문제였습니다. 도움이 되셨길 바라며, 이만 마치겠습니다. 감사합니다.
'컴퓨터' 카테고리의 다른 글
| 한쇼 설치 방법과 무료 버전의 특징을 알아보자 (0) | 2023.05.12 |
|---|---|
| 파워포인트 셀병합 단축키 설정하기 (0) | 2023.05.09 |
| 유용한 크롬 단축키 네 가지 (0) | 2023.05.04 |
| FN키 고정 해제 방법(갤럭시북 프로 & BK500) (0) | 2023.03.25 |
| 아웃룩(Outlook) ost 파일 위치 변경 방법 (0) | 2023.03.15 |




댓글