표를 편집할 때 셀병합은 자주 사용하는 필수 기능인데요. 때문에 셀병합 단축키가 있다면 참 편리할텐데 MS에서 제공하는 단축키는 없습니다. 하지만 단축키 비슷하게 만들 수 있는데요. 파워포인트 셀병합 단축키 설정하기 방법을 알아보겠습니다.
빠른 실행 도구 모음을 활용하여 나만의 셀병합 단축키를 만들자
엑셀, 워드, 파워포인트 등 Microsoft 프로그램 대부분에서 '빠른 실행 도구 모음'을 제공하고 있습니다. Alt 버튼을 활용하여 자주 사용하는 기능을 쉽게 사용할 수 있게 해주는 기능인데요. 이 기능을 활용해서 셀병합 단축키를 만들 수 있습니다.
파워포인트를 실행합니다. 표를 아무렇게나 만들어봅니다. 표의 셀 몇개를 ①드래그 한 후에 ②레이아웃을 클릭합니다. ③셀 병합 아이콘 위에서 마우스 우클릭 합니다. ④빠른 실행 도구 모음에 추가를 누릅니다.
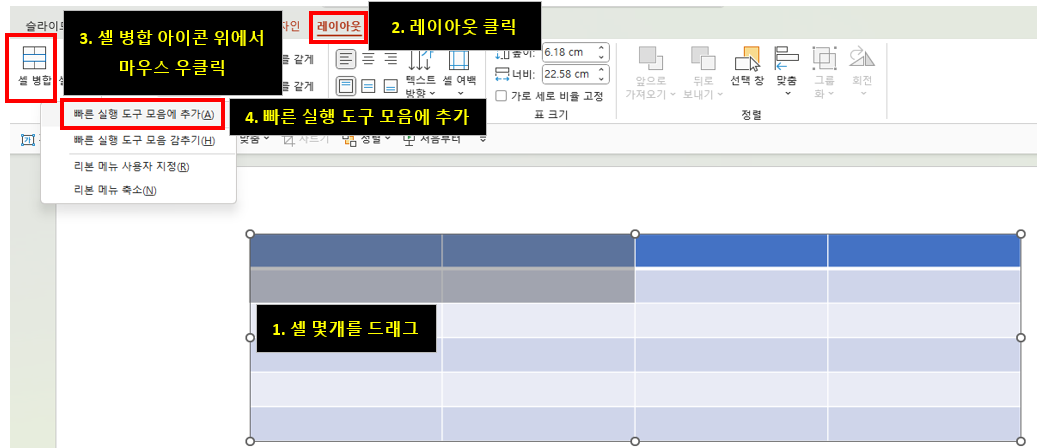
빠른 실행 도구 모음에 추가하면 아래 사진처럼 셀 병합이 추가된 것을 볼 수 있습니다. ⑤마우스 우클릭 하여 ⑥빠른 실행 도구 모음 사용자 지정을 클릭합니다.
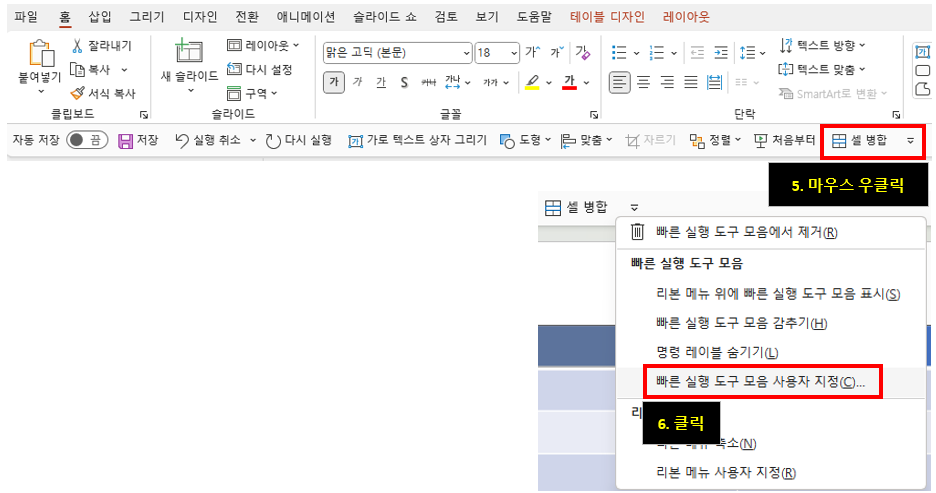
사용자 지정을 클릭하면 아래 화면이 나타납니다. ⑦셀 병합을 클릭 후 ⑧오른쪽이 위 아래 화살표를 눌러 위치를 조정할 수 이습니다. 아래 사진을 보면 셀 병합은 위에서 세 번째 순서에 지정되어 있습니다. 순서가 중요한 이유가 있는데요. 빠른 실행 도구 모음 단축키가 순서에 따라 달라지기 때문입니다. 셀 병합은 세 번째이기 때문에 Alt+3을 눌러 실행할 수 있습니다. 저장은 두 번째에 위치해 있기 때문에, Alt+2를 눌러 실행할 수 있습니다.
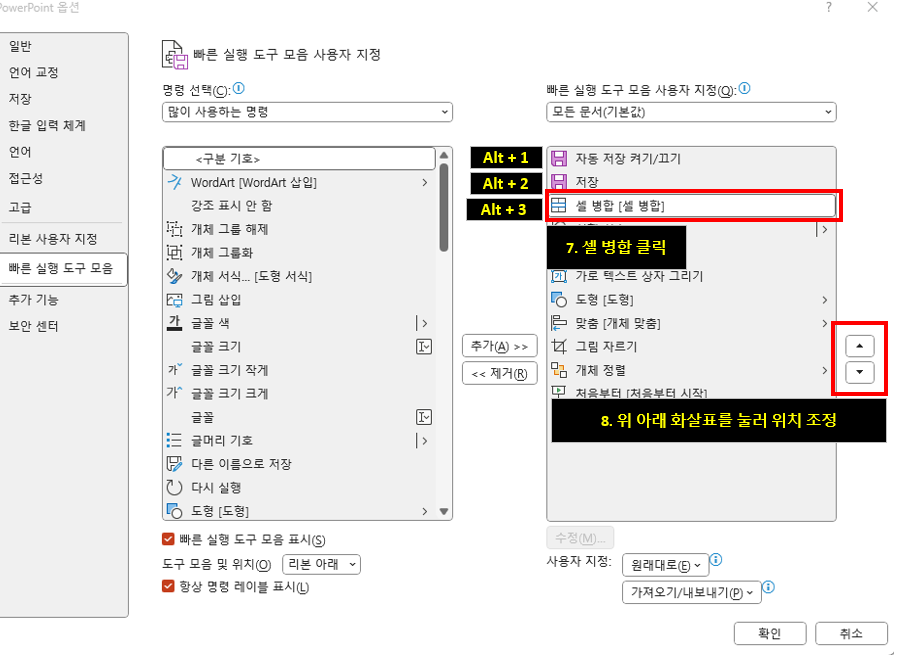
파워포인트 표에서 ⑨병합할 셀 영역을 선택합니다. ⑩키보드에서 Alt 버튼을 누르면 빠른 실행 도구 모음 아이콘에 숫자가 나타나는데요, 셀 병합은 세 번째에 있으므로 3이 나타납니다. Alt 버튼 클릭 후 3을 눌러줍니다. 셀 병합이 된 것을 확인합니다.
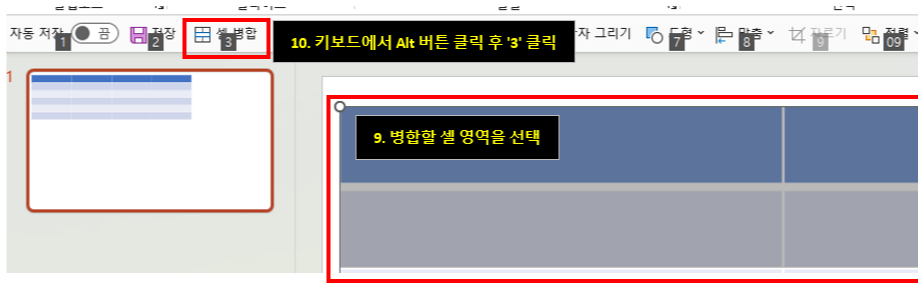
마치며
본 포스팅에서는 셀 병합을 세 번째에 두어 Alt+3이라는 단축키로 사용할 수 있게 했는데요. 사용자의 편의에 따라 원하는 숫자로 변경해서 사용하시면 됩니다. 셀 병합은 평소에는 회색(비활성화)으로 되어 있다가 표에서 셀 몇개를 선택한 상태에서 활성화 됩니다. 즉, 사용할 수 있는 환경에서만 활성화 되는 것입니다. 참고하시기 바랍니다. 아울러 셀 병합 뿐만이 아니라 다른 기능도 빠른 실행 도구에 등록하여 사용할 수 있으니 적극 활용해 보시길 추천 드립니다. 도움이 되었길 바라며, 이만 마치겠습니다. 감사합니다.
'컴퓨터' 카테고리의 다른 글
| 2018 한쇼 그림 배경 제거 방법 (0) | 2023.05.12 |
|---|---|
| 한쇼 설치 방법과 무료 버전의 특징을 알아보자 (0) | 2023.05.12 |
| 윈도우11 화면이 회색 되었을 때 해결 방법 (1) | 2023.05.08 |
| 유용한 크롬 단축키 네 가지 (0) | 2023.05.04 |
| FN키 고정 해제 방법(갤럭시북 프로 & BK500) (0) | 2023.03.25 |




댓글