한쇼는 한글과컴퓨터에서 만든 소프트웨어로 흔히 사용하는 파워포인트와 비슷한 프로그램입니다. 처음 볼 때는 파워포인트와 완전 똑같다 싶다가도, 다른 한쇼인데요. 이번 포스팅에서는 2018 한쇼 그림 배경 제거 방법을 알아보았습니다.
그림 배경 제거 방법
파워포인트는 서식 - 배경제거로 하면되지만, 한쇼에는 UI가 다르게 되어 있습니다. 한쇼는 두 가지 방법이 있습니다. 첫 번째 방법은 한계가 명확해서 두 번째 방법을 추천 드립니다. 우선은 첫 번째 방법부터 알아보겠습니다.
첫 번째 방법 : 색조 조정 - 투명한 색 설정
그림을 클릭하면 상단에 아이콘이 추가됩니다. 아래 사진의 1번으로 표시 했습니다. 2018 기준이고, 다른 버전의 한쇼는 다를 수 있습니다. ① 아래 사진과 같은 그림 아이콘을 클릭합니다. ② 색조 조정을 누릅니다. ③ 투명한 색 설정을 누릅니다. 그러면 마우스 아이콘이 변하는데, ④ 제거하고 싶은 배경 영역을 클릭합니다.
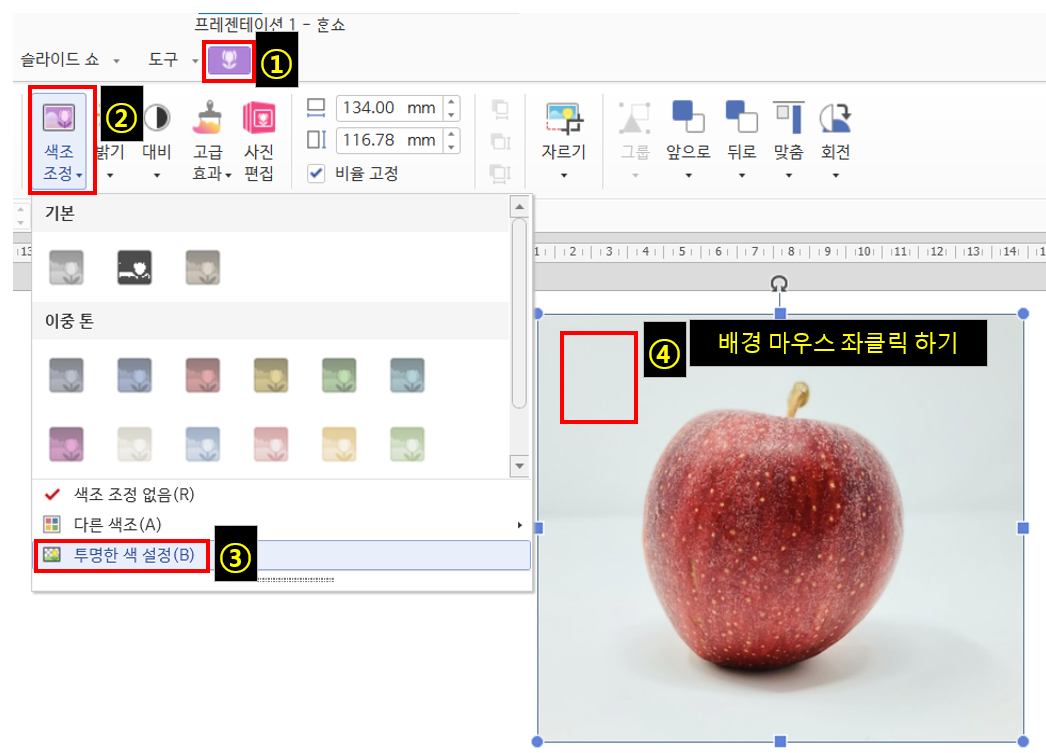
이 방법의 문제점은 배경을 완벽하게 제거할 수 없다는 것입니다. 사과 좌측 상단을 클릭해서 대부분의 배경을 제거 했지만, 아래 사진과 같이 완벽하게 제거 되지 않았습니다. 이 방법은 배경 색상이 완전히 동일한 경우에만 사용해야 합니다. 사과 아래 부분을 추가로 제거하기 위해 ⑤ 투명한 색 설정 활성화 후 마우스 좌클릭 해봤습니다. ⑥ 배경이 제거되는게 아니라 오히려 더 생겼습니다. 클릭한 부분만 제거되고 나머지 영역이 생겨났습니다. 제거할 색상이 바뀌면서 이전에 제거되었던 영역이 생겨나고 다른 배경이 제거된 것입니다.
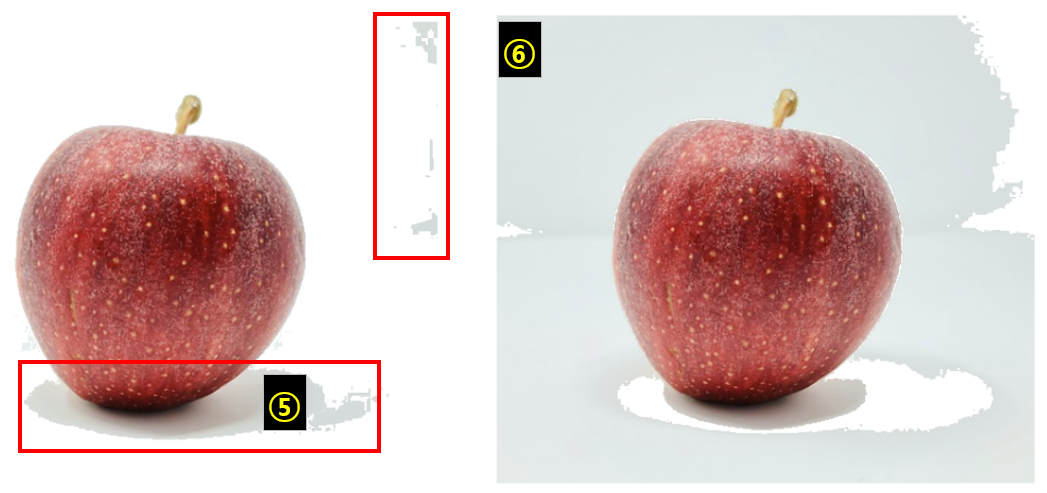
두 번째 방법 : 사진 편집 기능
배경을 제거할 이미지를 선택합니다. ① 아래 사진과 같은 아이콘을 클릭합니다. ② 사진 편집을 클릭합니다. 사진 편집기가 나타납니다. ③ 투명 효과를 클릭하면 보정 전과 보정 후로 두 개의 사진이 나타납니다. ④ 보정 후 사진 배경을 마우스 왼쪽으로 클릭하면 배경이 제거 됩니다. 배경이 제거되면 체크무늬 바탕으로 변합니다. ⑤ 남은 영역을 마우스 왼쪽으로 몇 번 더 클릭하여 배경을 완전히 제거할 수 있습니다.
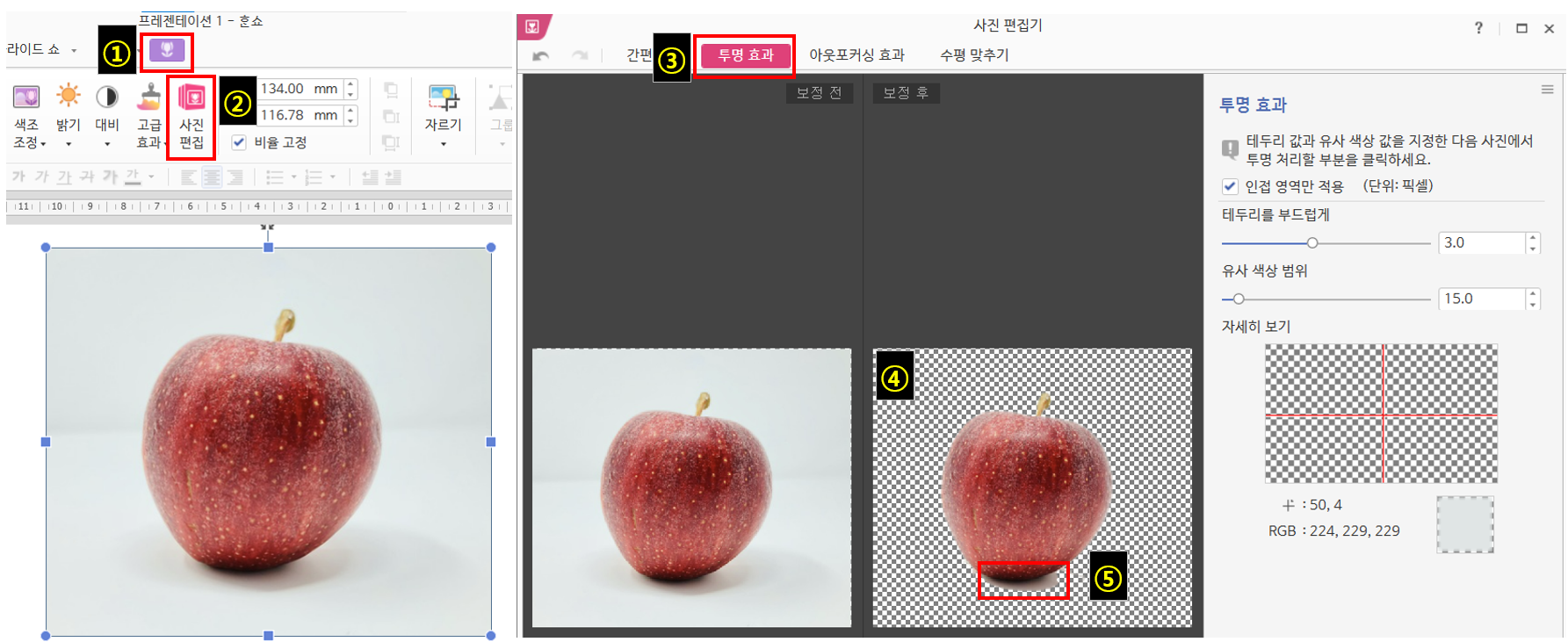
투명 효과에 옵션이 몇개 있는데요, 테두리를 부드럽게과 유사 색상 범위를 조정할 수 있습니다. 유사 색상 범위 값이 클수록 한 번에 제거되는 영역이 커집니다. 하지만 너무 큰 값으로 설정하면 사과 이미지가 깨질 수도 있으니 작업하면서 조절 해보시기 바랍니다. 테두리를 부드럽게 값은 0 ~ 7 범위에서 설정 가능합니다. 기본 값은 3인데, 7로 해도 크게 달라지는 점을 느낄 수 없었습니다. 0으로 했을 때 테두리 부근의 배경이 제거되지 않아서 저는 7로 두고 작업을 했습니다.
마치며
오늘은 2018 한쇼 그림 배경 제거 방법을 알아 봤습니다. 색조 조정 기능을 이용하면 사실 상 원하는대로 배경 제거가 어려웠습니다. 사진 편집 창에서 작업하시길 추천드립니다. 파워포인트와 방법이 달라서 검색해 보셨을 텐데요. 내용이 도움이 되셨길 바랍니다. 감사합니다.
'컴퓨터' 카테고리의 다른 글
| 한쇼 글꼴 포함 저장 방법(최신 버전만 가능) (2) | 2023.05.14 |
|---|---|
| 피피티 글꼴 포함 저장 방법 (0) | 2023.05.13 |
| 한쇼 설치 방법과 무료 버전의 특징을 알아보자 (0) | 2023.05.12 |
| 파워포인트 셀병합 단축키 설정하기 (0) | 2023.05.09 |
| 윈도우11 화면이 회색 되었을 때 해결 방법 (1) | 2023.05.08 |




댓글