안녕하세요!
이전 포스팅에서 엑셀 인쇄영역 설정하는 방법에 대해 알아보았는데요(궁금하신 분들은 아래의 링크를 통해 확인해보세요) 오늘은 틀고정 인쇄하는 방법을 알아보겠습니다.
2022.06.06 - [컴퓨터/Excel] - 엑셀 인쇄영역 설정 및 확인하기 1편(Excel #5)
엑셀 인쇄영역 설정 및 확인하기 1편(Excel #5)
오늘은 엑셀 인쇄영역 설정 및 확인하는 방법을 알아보겠습니다. 그리고 원하는 인쇄물이 나올 수 있도록 페이지 설정하는 방법도 알아봤습니다. 그럼, Let's go! 인쇄영역 설정 방법 엑셀 인쇄,
joseph-choi.tistory.com
2022.06.07 - [컴퓨터/Excel] - 엑셀 인쇄영역 설정 및 확인하기 2편(Excel #6)
엑셀 인쇄영역 설정 및 확인하기 2편(Excel #6)
오늘은 이전 포스팅에 이어서 인쇄영역 설정과 출력물 설정하는 방법을 알아보겠습니다. 이전 포스팅은 아래의 링크를 참고해주세요 2022.06.06 - [컴퓨터/Excel] - 엑셀 인쇄영역 설정 및 확인하기 1
joseph-choi.tistory.com
엑셀 틀고정 인쇄 방법 1
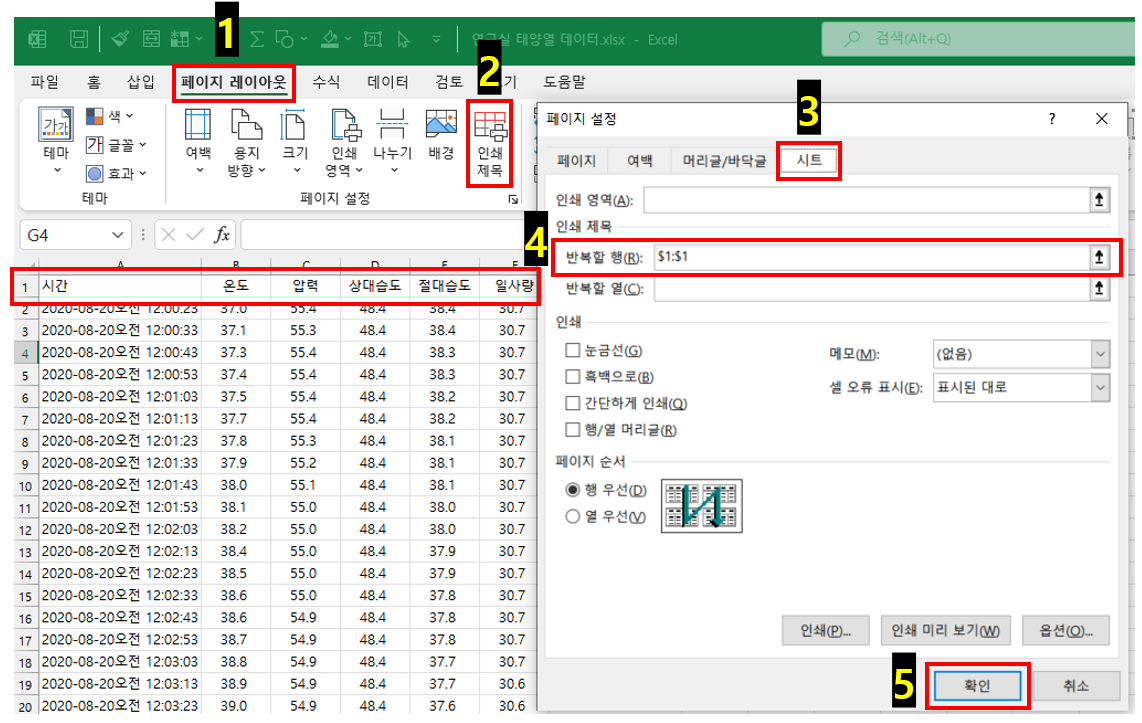
1. 리본 메뉴의 '페이지 레이아웃' 클릭
2. '인쇄 제목' 클릭 : 페이지 설정이 나타남
3. '시트' 탭 클릭
4. '반복할 행' 지정(혹은 열) : 인쇄 시 여러 페이지로 인쇄되더라도, 반복할 행(혹은 열)은 항상 인쇄가 됩니다.
5. 확인
참고로 페이지 설정창은 아래의 방법으로도 띄울 수 있습니다.
1. 리본 메뉴의 '보기' 클릭
2. '페이지 나누기 미리 보기' 클릭
3. '엑셀 시트 안에서 마우스 우클릭'
4. '페이지 설정' 클릭
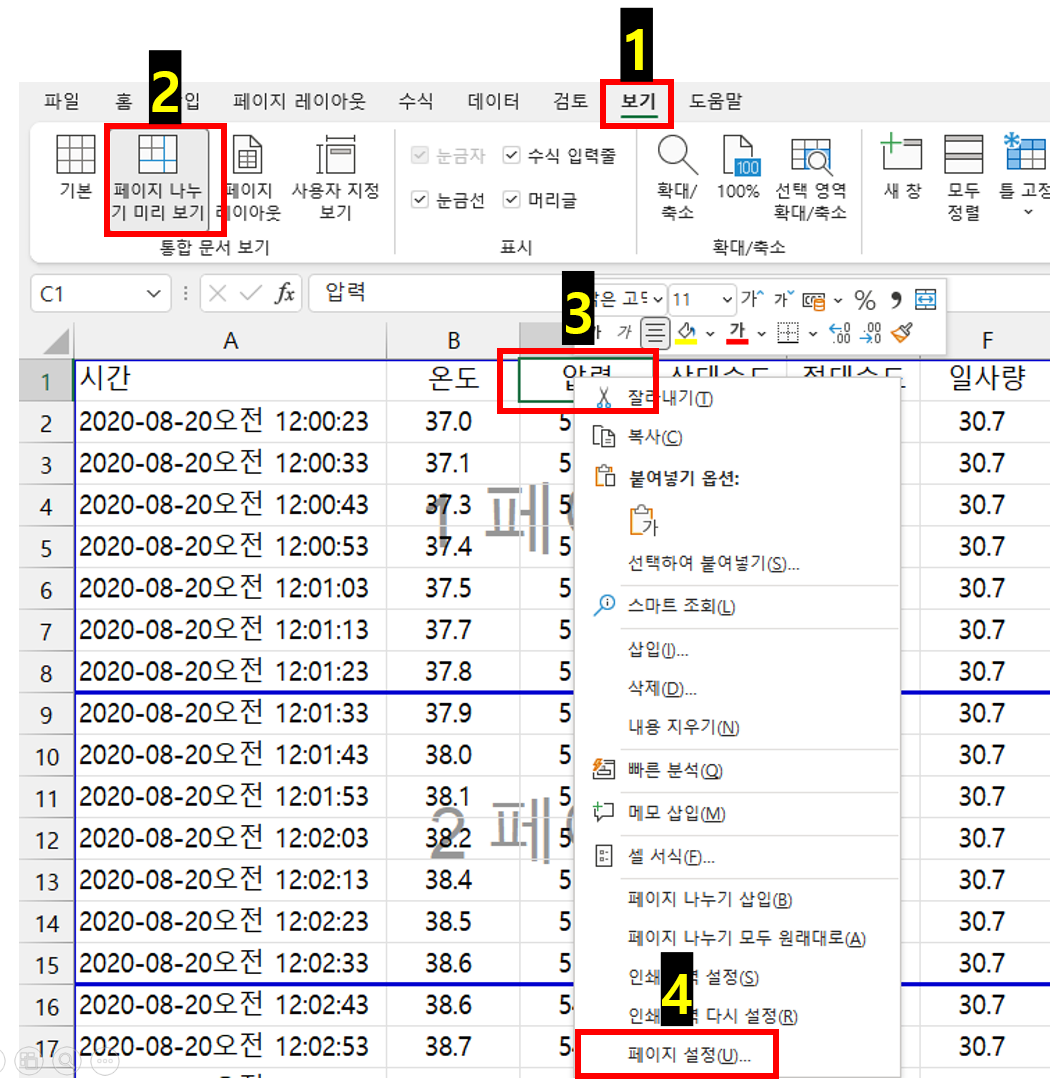
틀 고정 인쇄를 하면 여러 장 인쇄할 때 각 페이지마다 원하는 정보를 넣을 수 있습니다. 페이지마다 수기로 입력해주지 않아도 되니 편리한 것이죠. 저는 사실 회사에서 활용한 적은 거의 없지만, 미리 알아두면 꼭 필요한 상황에서 사용할 수 있겠죠??
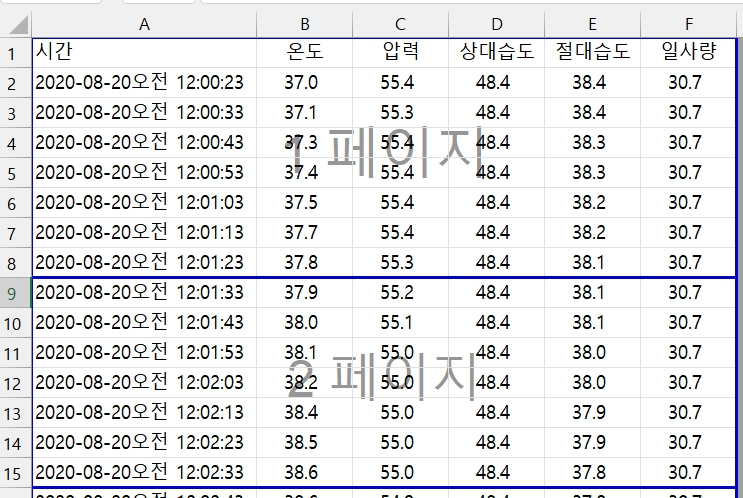
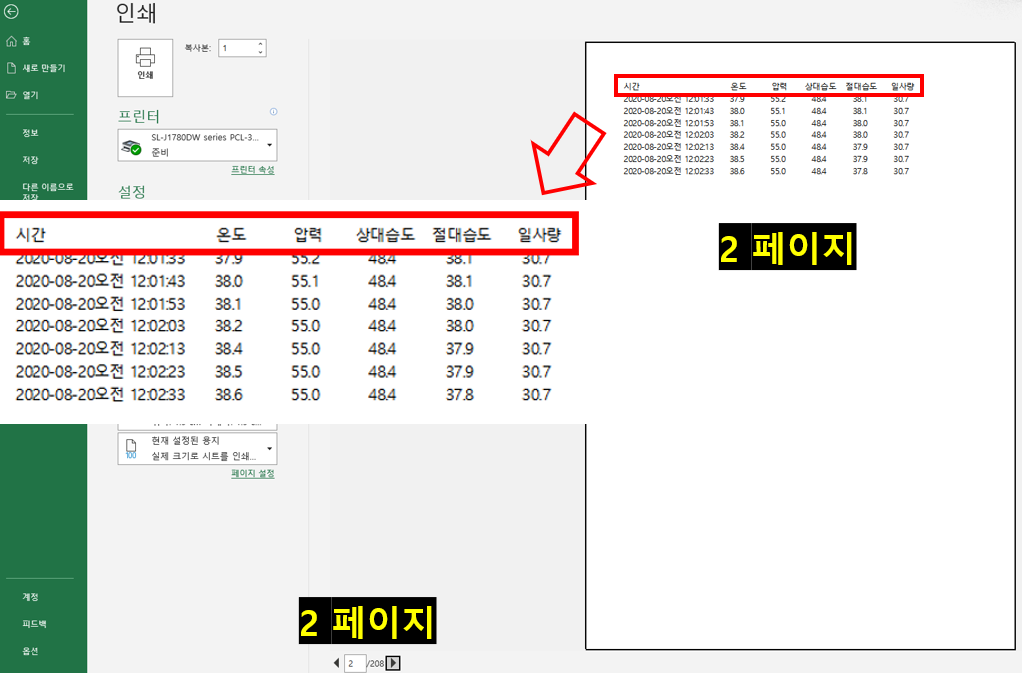
엑셀 틀 고정 인쇄, 어떤가요? 생각보다 간단하지요?
그래도, 처음 사용 하시는 분들에게 '반복할 행' 혹은 '반복할 열' 지정이 조금 어려울 수 있을 것 같다고 생각했는데요. 혹시 몰라 제가 아래에서 사진을 통해 반복할 행열 지정하는 것에 대해 추가 설명을 해봤습니다.
엑세 틀고정 인쇄 반복할 행열 지정하기
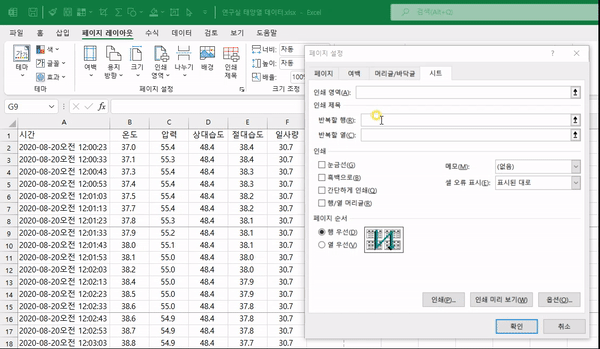
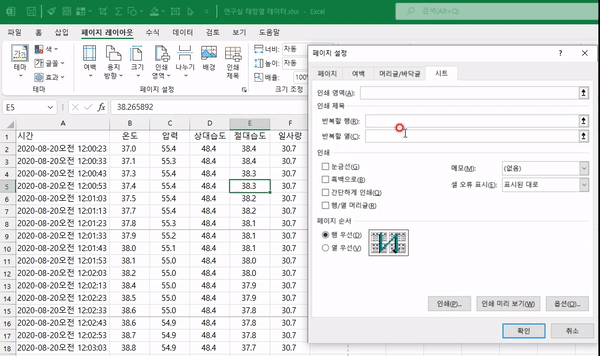
행과 열은 방법이 동일하기 때문에 한 가지만 아셔도 상관없습니다. 행을 기준으로 설명드릴게요.
'반복할 행' 빈칸을 한 번 클릭하면, 막대기 같은게 깜빡거리고 있을겁니다. 이 상태에서 마우스로 고정을 원하는 행을 클릭해줍니다. 만약, 여러 행을 선택하고 싶다면 마우스 왼쪽을 길게 눌러 드래그 해주면 됩니다.
끝! 참 쉽죠?? ㅎㅎ
도움이 되셨길 바라며, 글을 마치겠습니다.
감사합니다.
- 좋아요와 댓글은 사랑입니다 -
'컴퓨터 > Excel' 카테고리의 다른 글
| 엑셀 VLOOKUP 함수를 알아보자(Excel #10) (0) | 2022.07.03 |
|---|---|
| 엑셀 중복값 찾기&중복값 제거 방법(Excel #9) (0) | 2022.06.13 |
| 엑셀 틀고정 방법 행고정 열고정까지(Excel #7) (0) | 2022.06.11 |
| 엑셀 인쇄영역 설정 및 확인하기 2편(Excel #6) (0) | 2022.06.07 |
| 엑셀 인쇄영역 설정 및 확인하기 1편(Excel #5) (0) | 2022.06.06 |




댓글