오늘은 엑셀 틀고정을 알아보겠습니다.
엑셀 틀고정은 엑셀의 행과 열을 고정함으로써 작업 시 매우 유용하게 활용할 수 있는 기능인데요. 왕왕 많이 쓰이기 때문에 꼭꼭 알아두셔야 합니다.
데이터를 관리할 때 보통, 맨 위 줄에(첫 행) 카테고리를 입력하는데요. 아래 스크롤을 하게될 경우 첫 행이 사라지면서 각 값 어떤 값이었는지 알아보기 매우 힘들게 됩니다. 데이터의 갯수가 적어 스크롤을 안 해도 한 화면에 다 보인다면 괜찮겠지만, 보통은 스크롤을 사용해서 데이터를 보기 마련이죠.
아래 GIF 이미지를 보시면 차이를 확인하실 수 있습니다. 왼쪽은 틀 고정을 안 한 상태에서 스크롤을 한 것이고, 오른쪽은 틀 고정을 한 상태에서 스크롤을 한 것입니다. 확실히 오른쪽이 더 보기 편하다는 것을 아시겠죠?
자, 그러면 이렇게 유용한 틀 고정을 어떻게 하는지 아래에서 알아보겠습니다.
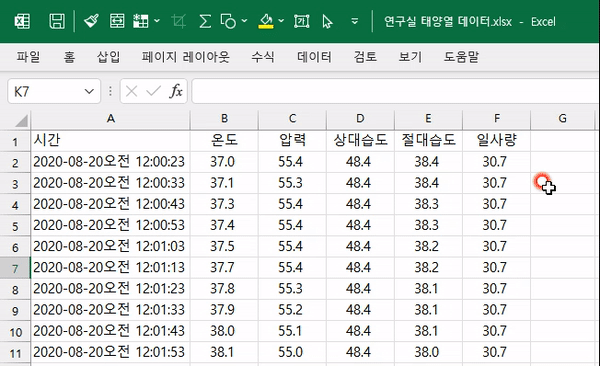
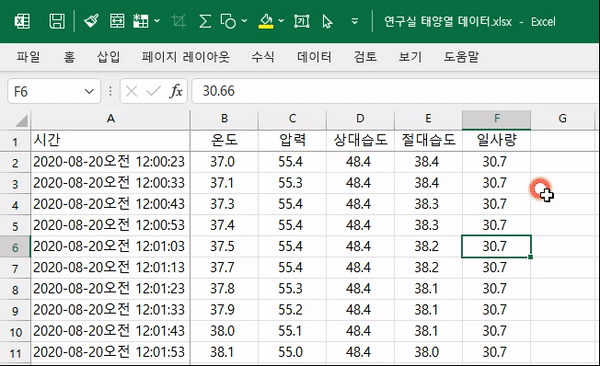
엑셀 틀고정 방법
엑셀을 실행한 후 아래의 경로와 사진을 참고하여 틀 고정 기능을 사용할 수 있는 위치를 확인해주세요.
리본 메뉴 - 보기 - 틀 고정
틀 고정 종류가 세 가지가 있는데요, 말로 먼저 정리해 보겠습니다.
1. 틀 고정(F) : 현재 선택한 영역을 기준으로 행과 열 고정을 합니다.
2. 첫 행 고정(R) : 시트에 현재 표시되어 있는 첫 행을 고정시킵니다.
3. 첫 열 고정(C) : 시트에 현재 표시되어 있는 첫 열을 고정시킵니다.
하지만, 이렇게 말로 써 놓으면 이해가 잘 안되실 겁니다. 그러면, 아래에서는 각 기능을 이미지와 함께 알아보겠습니다.
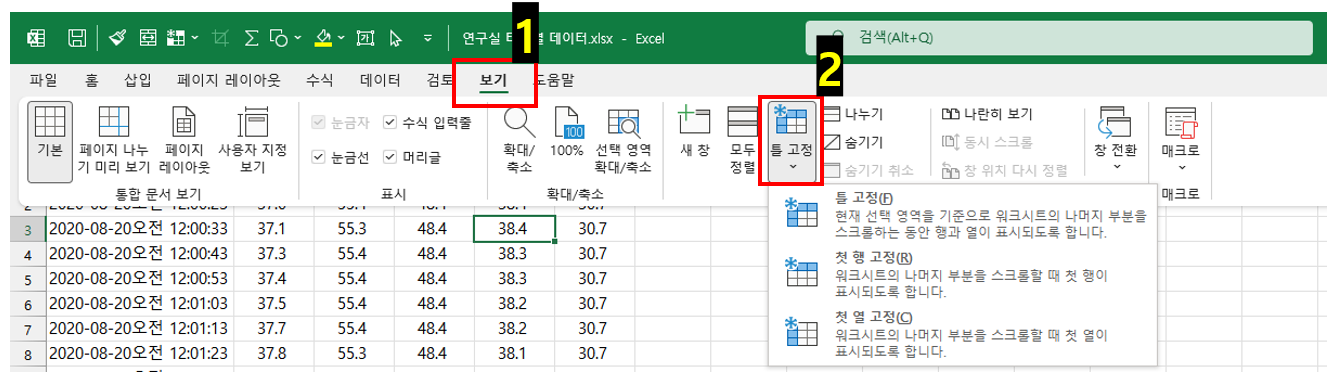
1. 틀 고정(F) : 현재 선택한 영역을 기준으로 행과 열 고정
아래 사진을 보시면, 선택한 영역의 좌상단을 기준으로 행과 열 고정이됩니다. 빨간 줄로 표시한 부분이 고정이 되는 것입니다. 즉, 위아래 좌우 스크롤을 하더라도 고정이 되는 것입니다. 다르게 말하면 1행과 A열은 아무리 스크롤을 하더라도 고정이 되게됩니다. GIF로 만들어 두었으니 한 번 멈춰서 보시기 바랍니다. 스크롤을 해도 1행과 A열이 고정되어 있는 것 보이시나요??

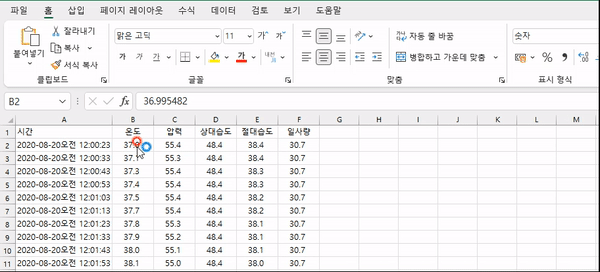
한편, 틀 고정을 하게 되면 자세히 보면 알아 볼 수 있는 굵은 선(?)이 표시됩니다. 틀 고정과 틀 고정 취소를 반복해서 눌러보았습니다. 선이 생겼다 사라졌다 하는거 보이시나요? 저 선이 생기면, 틀 고정이 잘 됐다는 것을 알 수 있습니다.
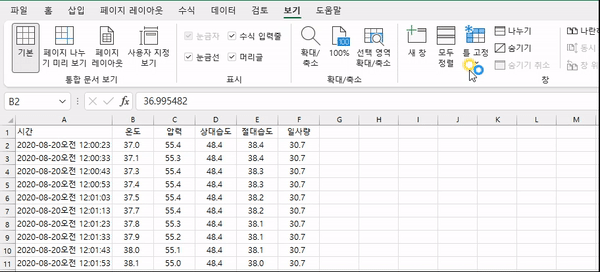
다음으로, 틀고정에 대한 추가 이해를 돕기위해, 아래에 선택 영역을 다르게한 세 가지 화면을 캡쳐했습니다. 눈치가 빠르신 분들은 이미 아시겠지만, '틀고정'은 선택 영역의 좌상단을 기준으로 고정을 시키기 때문에, 아래와 같이 선택한 영역은 다르더라도 틀 고정 결과는 같게됩니다.

한편, 아래와 같은 경우는 어떨까요? 왼쪽은 B2셀을 선택했고, 오른쪽은 C5:D7 영역을 선택했습니다. 마찬가지로, 선택 영역의 좌상단을 기준으로 고정을 하므로 결과는 아래의 빨간 선과 같이 고정됩니다.
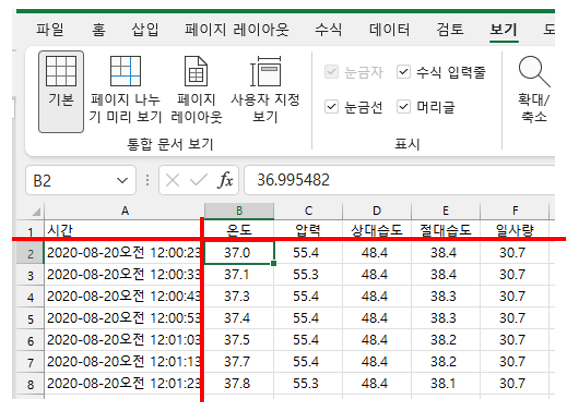

여기까지 따라 오셨다면, 틀고정에 대해 충분히 이해하셨다고 볼 수 있겠네요! 실제로 사용하시기에 충분할 것이라 생각합니다.
아래에서는 첫 행 고정과 첫 열 고정을 알아 보겠습니다.
2. 첫 행 고정(R) : 시트에 현재 표시되어 있는 첫 행을 고정
틀고정 다음으로 많이 사용되는 '첫 행 고정'을 살펴보겠습니다.
매우 간단합니다. 현재, 엑셀 시트에서 보이는 첫 행을 고정시킵니다. 아래 사진을 보면, 왼쪽은 1행이, 오른쪽은 10행이 맨 위에 표시되어 있습니다. 따라서 첫 행 고정을 하게 되면 각각 1행, 10행이 고정되게 됩니다. 상하 스크롤을 하더라도 해당 행은 움직이지 않고 고정되어 항상 표시됩니다. 행 고정을 취소하고 싶은 경우 행 고정 했던 곳으로 가서 '틀 고정 취소'를 눌러주시면 됩니다.

3. 첫 열 고정(R) : 시트에 현재 표시되어 있는 첫 열을 고정
'첫열행 고정'을 살펴보겠습니다.
이것도 매우 간단합니다. 마찬가지로 엑셀 시트에서 보이는 첫 열을 고정시킵니다. 아래 사진을 보면, 왼쪽은 A열이, 오른쪽은 B열이 맨 좌측에 표시되어 있습니다. 따라서 첫 열 고정을 하게 되면 각각 A열, B열이 고정되게 됩니다. 좌우 스크롤을 하더라도 해당열은 움직이지 않고 화면에 계속 표시됩니다. 고정 취소를 하고 싶으면, '틀 고정 취소'를 눌러주면됩니다.

감사합니다.
도움이 되셨다면, 좋아요 및 댓글하나 부탁드려요!
- 좋아요와 댓글은 사랑입니다 -
'컴퓨터 > Excel' 카테고리의 다른 글
| 엑셀 중복값 찾기&중복값 제거 방법(Excel #9) (0) | 2022.06.13 |
|---|---|
| 엑셀 인쇄영역 설정 및 확인하기 3편_틀고정 인쇄(Excel #8) (0) | 2022.06.12 |
| 엑셀 인쇄영역 설정 및 확인하기 2편(Excel #6) (0) | 2022.06.07 |
| 엑셀 인쇄영역 설정 및 확인하기 1편(Excel #5) (0) | 2022.06.06 |
| 엑셀 행선택 단축키(feat. 열선택&전체선택_Excel #4) (0) | 2022.06.05 |




댓글