엑셀 카운트 함수 중 하나인 COUNTIF 사용법을 알아보겠습니다. if가 들어가기 때문에 그냥 세는 것이 아니라 조건에 맞는 것만 뽑아내기 때문에 매우 유용합니다. 어렵지 않으니 이번 포스팅 보시고 잘 습득해 보시기 바랍니다.
COUNTIF 소개
COUNTIF 함수 문법은 비교적 간단한 편입니다. 조건을 찾을 범위인 'range'와 조건에 해당하는 'criteria' 두 가지 뿐입니다.
=COUNTIF(range, criteria)
사용 방법
range에 '$D$2"$D$15'로 설정했습니다. 제가 갖고 있는 데이터 중 대학교 정보가 있는 범위를 선택한 것입니다. 범위로만 따지면 D2:D15와 같은 의미입니다 만, $의 역할을 아시나요? D(열) 혹은 2(행) 앞에 $가 붙으면 절대참조가됩니다. 해당 수식을 다른 셀에 붙여 넣어도 D2:D15가 그대로 유지된다는 의미입니다. 본 예제에서 $를 붙여주지 않으면 서울대, 경북대 등의 인원을 구할 때 찾는 범위(D2:D15)가 달라져 원하는 결과가 나오지 않을 수 있습니다. $는 직접 적어줘도 되지만, 수식에서 range 부분을 클릭하신 후 F4를 누르면 더 편하게 절대참조로 바꿀 수 있습니다. 자세한 내용은 '엑셀 $' 혹은 '엑셀 절대참조' 키워드로 찾아보시기 바랍니다.
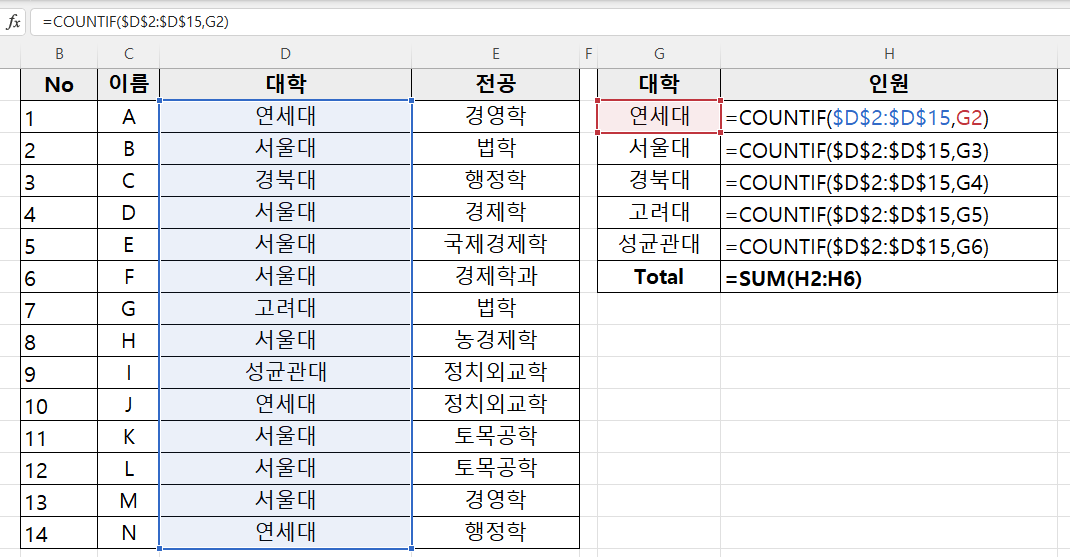
range를 정한 후에는 criteria, 즉 찾는 값을 정해줘야 합니다. 위 그림에서 연세대에 빨간색 박스가 있는 것이 보이시나요? 셀 주소는 G2인데, 연세대 오른쪽 수식을 보시면 빨간색 G2가 보이실 것입니다. G2의 값이 연세대 이므로, D2:D15 범위에서 '연세대'로 적혀 있는 셀의 개수를 카운트 하게 됩니다.
서울대를 카운트 하기 위해서는 어떻게 해야 할까요? 정답은, 범위는 동일하게 하고 criteria만 변경하면 됩니다. 서울대의 셀 주소가 G3이므로, =COUNTIF($D$2:$D$15,G3)와 같이 수식을 적어주면 주어진 범위에서 '서울대'를 카운트 하게 됩니다. 간단하죠?
마무리
오늘은 엑셀 카운트 함수 중 자주 사용하는 COUNTIF 사용법을 알아봤습니다. 어렵지 않기 때문에 설명도 더 짧았던 것 같네요. 도움이 되셨길 바라며, 읽어주셔서 감사합니다.
'컴퓨터 > Excel' 카테고리의 다른 글
| 업무 능률을 향상 시키는 엑셀 세팅 방법 (0) | 2023.04.01 |
|---|---|
| 엑셀 문자 형태의 숫자를 숫자 형식으로 바꾸기 (0) | 2023.03.26 |
| 엑셀 VLOOKUP 함수 안됨 해결 방법 (0) | 2023.03.15 |
| 엑셀 새 시트에 그래프 그리기 F11 단축키 (0) | 2022.09.28 |
| 엑셀 F4 셀 색칠하기 단축키로 활용 가능(Excel #13) (1) | 2022.09.15 |




댓글