기본 설정만 바꿔주어도 엑셀 작업 속도가 빨라질 수 있다는 것, 알고 계셨나요? 저도 설정이 알아서 잘 되어있겠지 라고 생각 하신다면 오산입니다 ㅎ. 오늘은 오빠두 책을 통해 배운 업무 능률을 향상 시키는 엑셀 세팅 방법을 알아보겠습니다.
업무 능률을 향상 시키는 엑셀 세팅 list
1. 기본 글꼴 설정하기
2. 자동 저장 설정
3. 하이퍼링크 설정
4. 자주 사용하는 특수 기호 단축키 만들기
5. 빠른 실행 도구 활용하기
#1 : 기본 글꼴 설정하기
경로 : 파일 - 옵션 - 일반 - 새 통합 문서 만들기 - 다음을 기본 글꼴로 사용
저희 회사는 따로 사용하는 글꼴이 있습니다. 기본 글꼴은 아니라서 회사 PC에만 설치되어 있는 것인데요. 엑셀 작업을 새로 시작하게 되면 글꼴을 따로 바꿔줘야 했습니다. 하지만 애초에 기본 글꼴을 변경해두면 사소하지만 귀찮은 일을 줄일 수 있습니다. 기본 설정은 맑은 고딕으로 되어 있지만, 자주 사용하는 글꼴이 있으시다면 변경해두시면 편리합니다. 이 설정은 엑셀 옵션을 변경하는 것이기 때문에 모든 엑셀 파일에 적용됩니다.
엑셀 좌측 상단의 탭에서 파일을 클릭 후 좌측 하단의 옵션을 클릭하여 Excel 옵션 창을 띄웁니다. 아래 사진의 경로로 이동하면 기본 글꼴을 설정할 수 있습니다. 글꼴 크기, 새 시트의 기본 보기 방식, 그리고 시트 수도 설정할 수 있으니 참고하시고 필요할 때 활용하시기 바랍니다.

#2 : 자동 저장 설정
경로 : 파일 - 옵션 - 저장 - 통합 문서 저장 - 자동 복구 정보 저장 간격
엑셀을 하다 보면 예상치 못한 오류로, 작업하던 파일이 날아가 버리는 경우가 있습니다. 이 때 피해를 최소화하기 위해서 자동 저장 설정은 필수 인데요. 기본 설정은 10분으로 되어 있지만 조금 더 줄여 5분으로 설정하는 것을 권장 드립니다. 복구 확률을 높이기 위해서 입니다. 자동 저장 주기는 1분까지 조정 가능하지만, 너무 짧게 해두면 작업 시 속도가 느려지는 단점이 있습니다.
경로는 위에 적어두었으니 참고해 주시고, Excel 옵션에서 저장을 들어가시면 됩니다. 자동 복구 정보 저장 간격을 5분으로 변경해 두었습니다. 그리고 저장하지 않고 종료된 경우 복구 파일이 생성되는데요. 아래 사진의 자동 복구 파일 위치에 입력되어 있는 경로에 저장되니, 참고하시기 바랍니다.
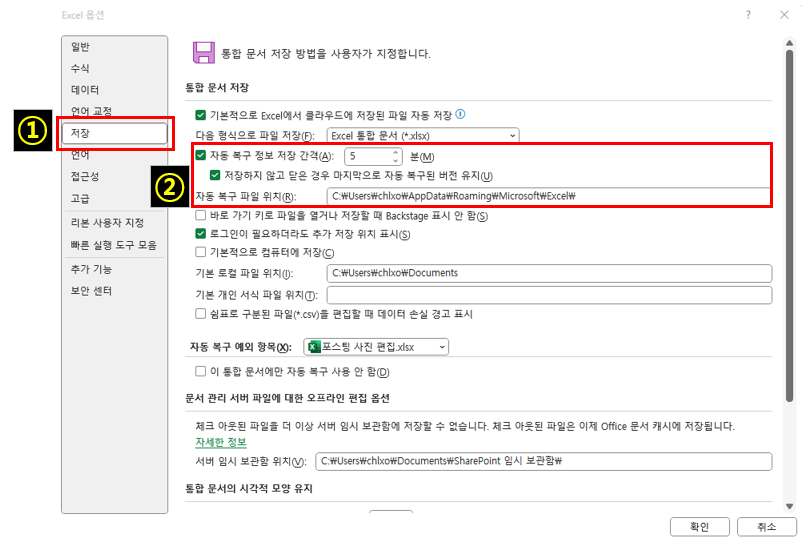
만약 복구 파일 경로에도 저장되지 않은 경우에는 엑셀 탭에서 파일을 누르고 열기 - 최근 항목 - 저장되지 않은 통합 문서 복구를 눌러서 확인해보시기 바랍니다.
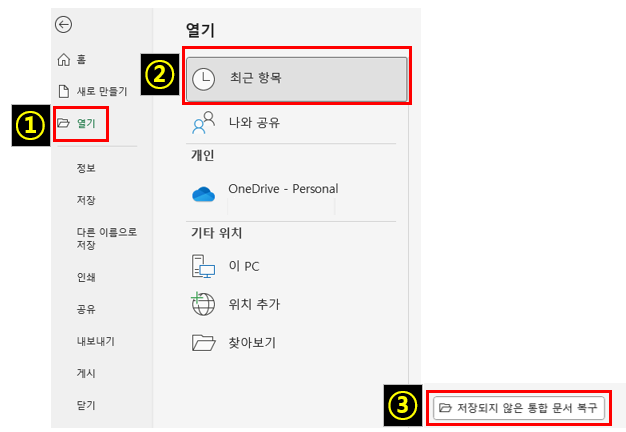
#3 : 하이퍼링크 링크 설정
경로 : 파일 - 옵션 - 언어 교정 - 자동 고침 옵션 - 입력할 때 자동으로 바꾸기
이메일 주소나 사이트 주소를 셀에 입력하면, 글씨 색상이 파란색으로 변하면서 하이퍼링크로 자동 변환됩니다. 이 또한 엑셀 기본 설정으로 되어 있기 때문인데요. 보통 불필요한 경우가 많고, 그때 그때 하이퍼링크를 없애는 것도 번거롭습니다. 기본 설정만 바꾸어주면 소소하게 시간을 절약할 수 있습니다. 경로와 아래 사진을 참고하셔서, '인터넷과 네트워크 경로를 하이퍼링크로 설정' 옵션을 체크 해제합니다.
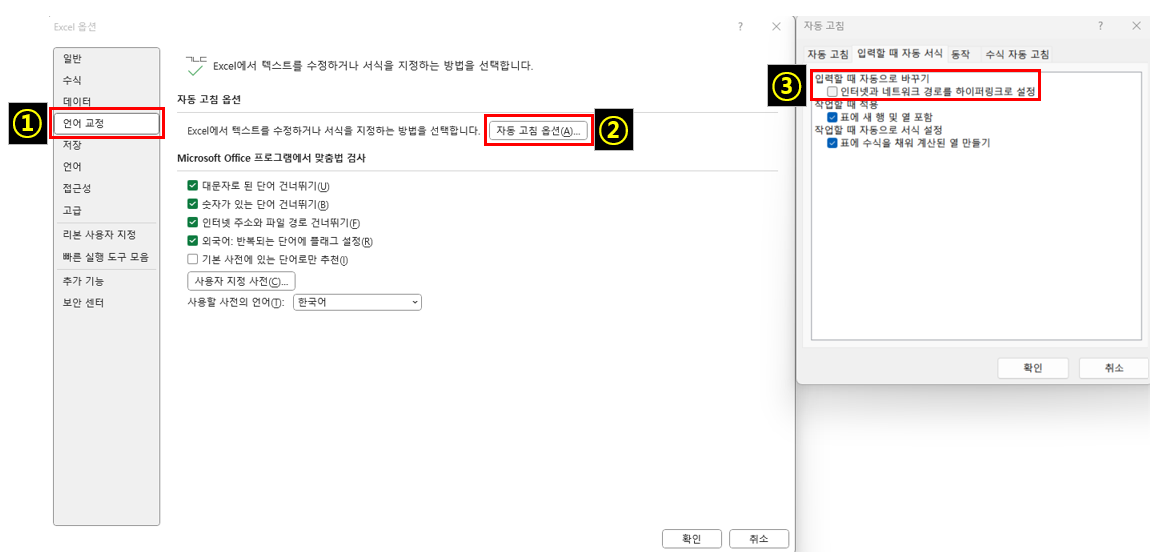
#4 : 자주 사용하는 특수 기호 단축키 만들기
경로 : 파일 - 옵션 - 언어 교정 - 자동 고침 옵션 - 자동 고침
자주 사용하는 특수 기호가 있으신가요? 예를 들면 →, ▶, ① 등이 있을 것 같네요. 보통 ㅁ+한자나 ㅇ+한자 버튼을 눌러 원하는 특수 기호를 찾아서 입력 하는데요. 나만의 단축키를 만들어 특수 기호를 간편하게 사용할 수 있습니다.
먼저 아래 사진 경로로 이동합니다. 입력에는 나만의 단축키를 적고, 결과에는 원하는 특수 문자를 입력해줍니다. 저는 입력에 'ㅇ1'을 결과에는 ㅇ+한자로 '①'을 입력 했습니다. 그리고 추가를 누르면 등록이 완료됩니다. 이제 셀에 ㅇ1을 누르고 스페이스바 혹은 Enter키를 누르면 지정한 특수 문자로 변하는 것을 확인할 수 있습니다. 이렇게 등록해둔 단축키는 다른 엑셀 파일에서도 동일하게 적용됩니다. 이 외에도 자주 사용하는 특수 문자를 등록하셔서 활용해보시기 바랍니다.
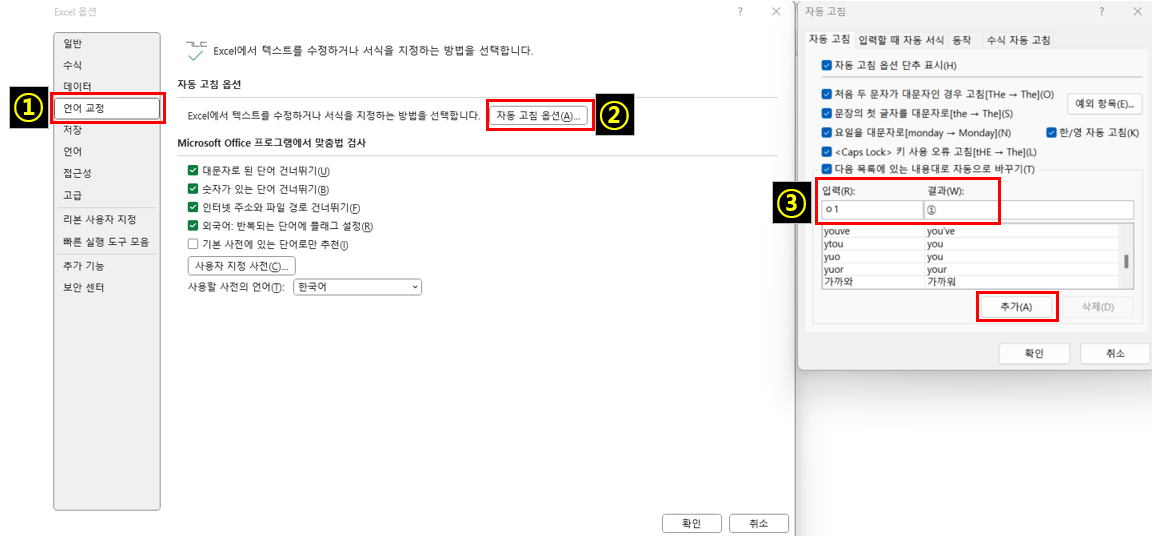
#5 : 빠른 실행 도구 활용하기
경로 : 빠른 실행 도구 모음 사용자 지정 - 기타 명령
저는 셀 병합, 틀 고정 기능을 업무 볼 때 왕왕 사용합니다. 그래서 단축키를 찾아봤었는데... 없습니다. 하지만 단축키를 만들 수 있다는 것을 알았죠. 바로 빠른 실행 도구를 사용하는 것입니다. Alt+숫자의 형태로 키보드로 원하는 기능을 빠르게 실행할 수 있습니다.
① 아래 사진처럼 엑셀 맨 상단에 있는 기호(빠른 실행 도구 모음 사용자 지정)를 클릭합니다. ② 기타 명령을 누릅니다. ③ 명령 선택에 많이 사용하는 명령으로 하면, 자주 사용하는 기능이 아래 나타납니다. ④ 빠른 실행 도구에 추가하길 원하는 기능을 하나 선택한 후에 ⑤ 추가를 누르면 ⑥ 빠른 실행 도구에 추가됩니다. ⑦ 선호하는 순서대로 정렬을 할 수 있습니다. 저는 자주 사용하는 기능 일수록 앞으로 두어 사용하고 있습니다.
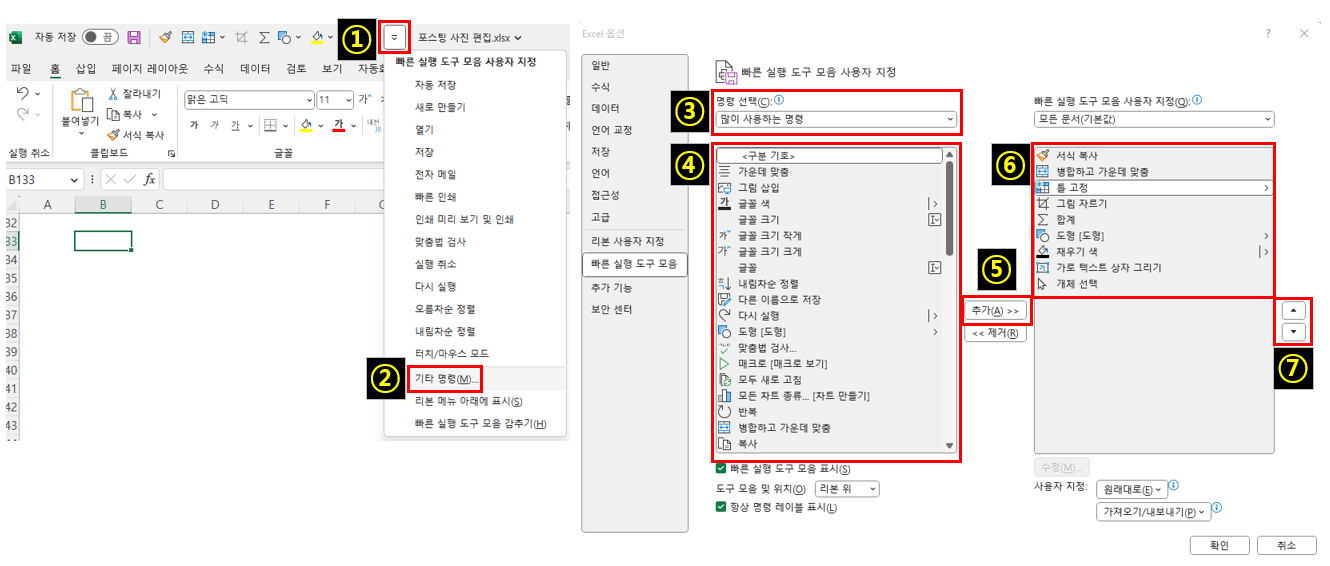
확인을 누른 후 시트로 돌아가서 Alt 버튼을 눌러봅니다. 아래 사진처럼 빠른 실행 도구의 아이콘에 숫자가 생기는 것을 볼 수 있습니다. 번호는 1번부터 이고 순서대로 표시됩니다. 원하는 번호를 눌러 해당 기능을 실행하면 됩니다. 아래 사진에서 2로 표시된 것이 셀 병합인데요, Alt+2라는 단축키로 실행할 수 있게 된 것입니다.

마치며
오늘은 업무 능률을 향상 시키는 엑셀 세팅 방법을 알아보았습니다. 오빠두 책에서 공부한 내용을 바탕으로 작성했음을 알려드립니다. 이번 포스팅 내용을 하나 하나 연습해보시면 업무 보는데 조금이라도 도움이 될 것입니다. 특히 특수 문자 단축키를 만드는 것과 빠른 실행 도구 모음은 저에겐 거의 혁명이었습니다... ㅎㅎ. 도움이 되었길 바라며, 읽어주셔서 감사합니다.
'컴퓨터 > Excel' 카테고리의 다른 글
| 엑셀 콤보박스 만들기 방법을 알아보자 (0) | 2023.08.13 |
|---|---|
| 엑셀 그룹 펼치기 단축키 & 접기 단축키 (0) | 2023.04.09 |
| 엑셀 문자 형태의 숫자를 숫자 형식으로 바꾸기 (0) | 2023.03.26 |
| 엑셀 카운트 함수 COUNTIF 사용법 (0) | 2023.03.20 |
| 엑셀 VLOOKUP 함수 안됨 해결 방법 (0) | 2023.03.15 |




댓글