엑셀을 사용 하다 보면 셀 왼쪽 상단에 삼각형이 표시될 때가 있습니다. 그 중에 많은 경우가 숫자로 보이지만 문자 형태로 되어 있기 때문에 발생합니다. 오늘은 문자 형태의 숫자를 숫자 형식으로 바꾸는 방법을 알아 보겠습니다.
숫자가 문자 형식으로 되어 있는 경우의 문제점
이유는 알 수 없지만, 숫자가 문자 형식으로 지정되어 있는 경우가 있습니다. 셀 왼쪽 상단에 삼각형으로 표시가 되어 있는데요. 무언가 문제가 있음을 알려주는 표시이지만, 저도 그렇고 그냥 무시하고 넘어가는 경우가 자주 있습니다. 왜냐하면 계산이 아예 안되는 것은 아니거든요. 결과가 나오긴 나옵니다.
아래 사진을 보면 A부터 F까지 각각 숫자가 할당되어 있습니다. 30, 10, 50이 입력된 셀 좌측 상단에 초록색 삼각형 표시가 있고, 숫자가 아니라 문자 형식으로 되어 있습니다. 아래 63과 153은 함수의 결과인데요, 오른쪽 사진을 봐주시기 바랍니다. SUM 함수와 단순히+를 사용하여 6개의 숫자를 더했습니다. SUM의 결과가 63이고, +를 사용하여 더한 결과가 153입니다. 진짜 답은 153이 맞습니다. SUM 함수의 경우 63밖에 나오지 않았는데, 문자 형식으로 된 셀의 값을 반영 안 한 것을 알 수 있습니다.
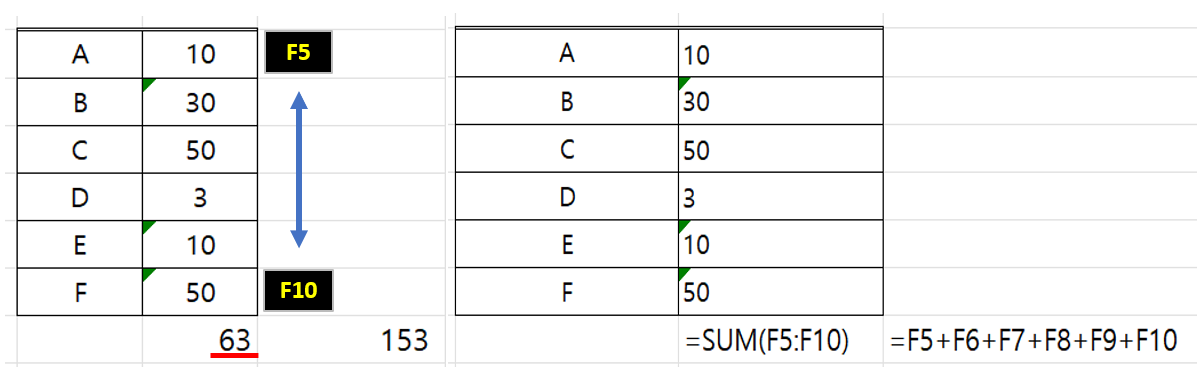
이처럼 문자 형식인 경우 함수에서 누락될 수 있습니다. 지금의 예에서는 숫자가 6개 뿐이라 눈에 확 띄지만, 업무 중에는 더 많은 숫자를 다루고 정신도 없기 때문에, 계산이 안 됐다는 사실도 모른 채 그냥 넘어갈 수도 있습니다. 때문에, 삼각형 표시가 보인다면 문제가 무엇인지 확인하고 바로 해결하는 것이 바람직합니다. 기껏 시간 들여 분석한 데이터가 잘못될 수도 있기 때문입니다.
숫자 형식으로 바꾸는 방법
Solution #1 : '이동' 기능을 활용하기
① 먼저 빈 셀에 숫자 1을 입력 후 Ctrl+C를 눌러 복사해줍니다. ② 문자 형식을 포함한 전체 데이터를 선택해줍니다. 선택한 상태에서 이동 기능을 실행시킵니다. 홈 - 편집 - 찾기 및 선택 - 이동의 순서로 실행시키거나 F5를 누르면 됩니다. ③ 옵션을 클릭해줍니다. ④ 종류는 상수를 선택합니다. ⑤ 네 가지 중 텍스트만 선택해줍니다. ⑥ 확인을 눌러줍니다.

문자 형식 셀만 선택된 것을 확인할 수 있습니다. ⑦ 선택된 셀 위에서 마우스 우클릭 후 '선택하여 붙여 넣기'를 클릭합니다. 혹은 Ctrl + Alt + V를 눌러도 선택하여 붙여 넣기를 할 수 있습니다. ⑧ 값을 선택합니다. ⑨ 곱하기를 선택 후 ⑩ 확인을 클릭합니다. 숫자 형식으로 변경되고, 셀의 좌측 상단의 화살표가 사라집니다.
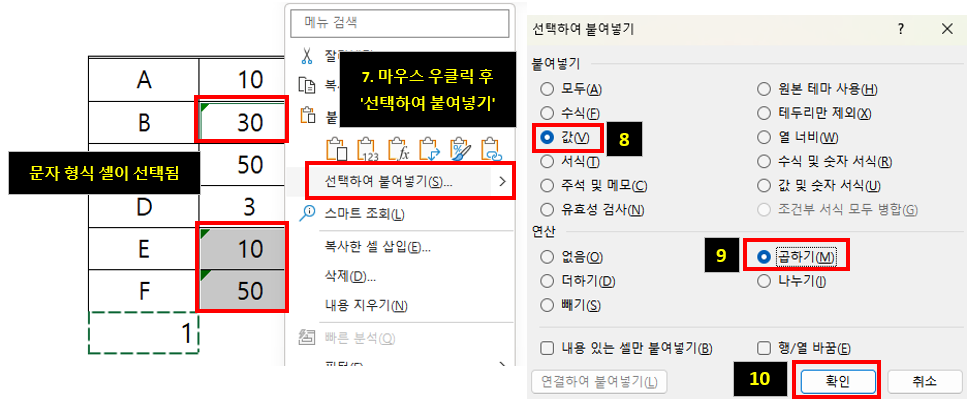
Solution #2 : 오류 검사 기능을 활용하기
엑셀의 오류 검사 기능은 문제 있는 모든 셀을 대상으로 검사와 문제 해결을 해주는 아주 편리한 기능입니다. 문제 있는 셀을 누락하지 않고 꼼꼼히 살펴 볼 수 있습니다. 두 번째 방법은 이 기능을 활용하는 것입니다. ① 엑셀 탭에서 수식을 클릭합니다. ② 수식 분석의 오류 검사를 클릭하여 실행합니다.

③ 오류가 있는 셀을 자동적으로 선택합니다. 아래 사진에서는 F9 셀에서 오류를 감지했습니다. 셀 주소와 함께 하단에는 예상되는 원인을 설명하고 있습니다. ④ 숫자로 변환을 클릭합니다. 셀 좌측 상단 삼각형이 사라지며 숫자 형식으로 변환되는 것을 확인할 수 있습니다. 오류를 해결하면 자동으로 오류가 있는 다음 셀로 이동합니다. 하나씩 숫자로 변환을 클릭하여 문자 형식을 숫자 형식으로 변환하면 끝입니다.
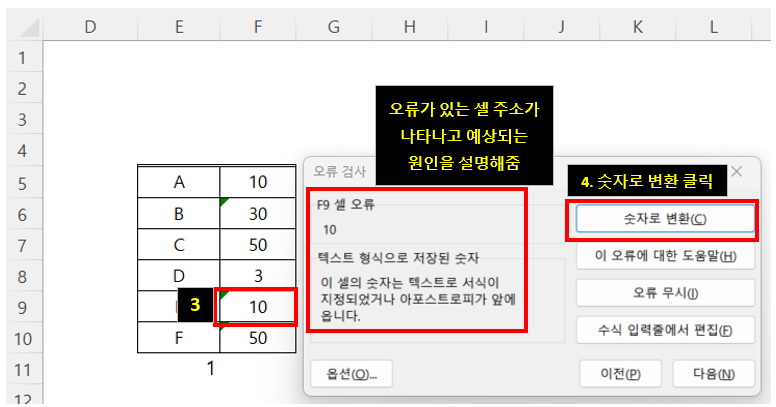
이 방법은 데이터 양이 많을 때는 비효율적입니다. 검사 대상이 많다면 첫 번째 solution을 먼저 사용하시고, 두 번째 solution은 혹시 빠진 것이 있는지 검토하는 용도로 활용하시길 추천드립니다.
Solution #3 : 선택하여 붙여넣기(2024.06.06 update)
개인적으로 실무에서 가장 많이 사용하는 방법이라 내용을 추가했습니다. ① 아무 셀에다가 숫자 1을 입력하고 ctrl+V를 눌러 복사해줍니다. ② 숫자로 변경하고 싶은 셀 범위를 선택한 후 ctrl+alt+V를 눌러 선택하여 붙여넣기 창을 띄웁니다. ③ 값을 체크해주고 ④ 연산의 곱하기를 체크한 후 ⑤ 확인 버튼을 눌러줍니다.

아래 그림과 같이 선택한 셀들의 좌측 상단 화살표가 사라지며 숫자 형식으로 데이터 변환이 완료 되었습니다.
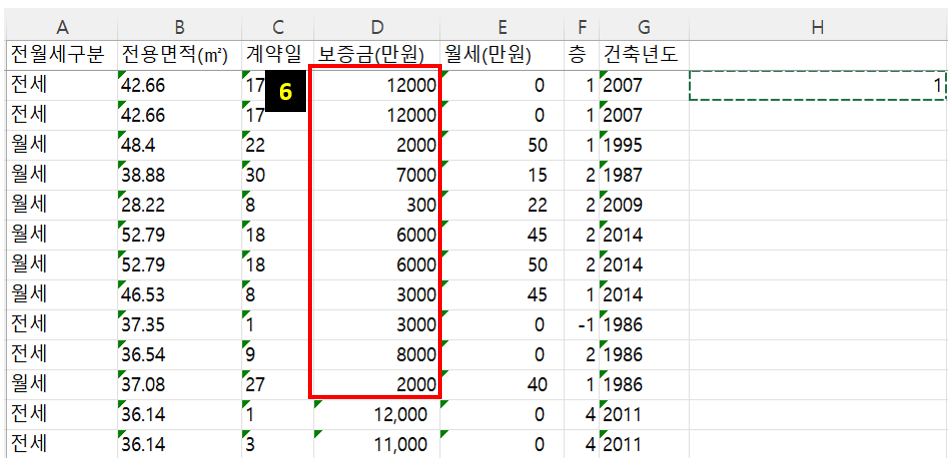
마치며
오늘은 문자 형태의 숫자를 숫자 형식으로 바꾸는 방법을 알아보았습니다. 최근에 오빠두 진짜 쓰는 실무 엑셀 책을 구매했는데요. 공부하다 보니 유용한 정보가 많이 있습니다. 오늘 포스팅 내용도 그 중 하나인데요. 오빠두 책으로 엑셀 공부하면서 유용하다고 생각하는 내용은 하나씩 포스팅하며 정리해보려고 합니다. 다음 편도 기대해 주시고, 도움이 되셨길 바라며 마치겠습니다. 감사합니다.
'컴퓨터 > Excel' 카테고리의 다른 글
| 엑셀 그룹 펼치기 단축키 & 접기 단축키 (0) | 2023.04.09 |
|---|---|
| 업무 능률을 향상 시키는 엑셀 세팅 방법 (0) | 2023.04.01 |
| 엑셀 카운트 함수 COUNTIF 사용법 (0) | 2023.03.20 |
| 엑셀 VLOOKUP 함수 안됨 해결 방법 (0) | 2023.03.15 |
| 엑셀 새 시트에 그래프 그리기 F11 단축키 (0) | 2022.09.28 |




댓글