안녕하세요 Joseph입니다.
저는 업무 중에 제일 많이 활용하는 것이 바로 화면 캡쳐인데요, 컴퓨터를 하다보면 캡쳐를 해야 할 일이 왕왕 발생합니다. 이 포스팅에서는 제가 사용하고 있는 두 가지 방법에 대해 소개하려고 합니다.
컴퓨터 화면 캡쳐 방법
저는 아래의 두 가지 방법을 활용하고 있습니다. 둘 다 매우 간편하며, 컴퓨터로 작업을 하다가 필요 시 1초 안에 화면 캡쳐를 할 수 있습니다.
1. 작업표시줄에 '캡쳐 도구'고정 시켜두고 '윈도우+숫자' 단축키를 활용하는 방법
2. 'Window+Shift+S'단축키 활용 방법
자세한 방법은 아래에서 계속 설명하겠습니다.
1. 캡처 도구 활용하기('윈도우+숫자' 단축키)
윈도우에는 '캡쳐 도구'라는 기본 프로그램이 있습니다. 실제로 간편하게 사용하기 좋은데요. 저는 어떻게 하면 편하게 사용할 수 있을까를 고민하다가 이 방법을 알게됐습니다.


작업표시줄에 등록되어 있는 프로그램을 실행시키는 단축키가 있는 것 알고 계셨나요?? 키보드에 있는 Window버튼(ctrl과 alt 사이에 위치)과 원하는 프로그램의 순서 숫자를 같이 눌러주게되면, 해당 프로그램이 실행됩니다. 저는 캡쳐 도구를 첫번째로 위치시켜 두고, 캡쳐를 해야할 때면 'Window+1'을 눌러 캡쳐 도구를 실행시킵니다. 마우스로 하는 것보다는 키보드로 타닥! 눌러주는게 훨씬 간편합니다.
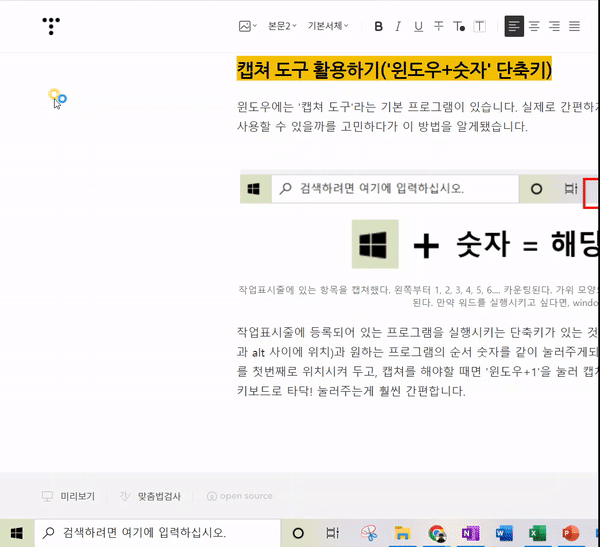
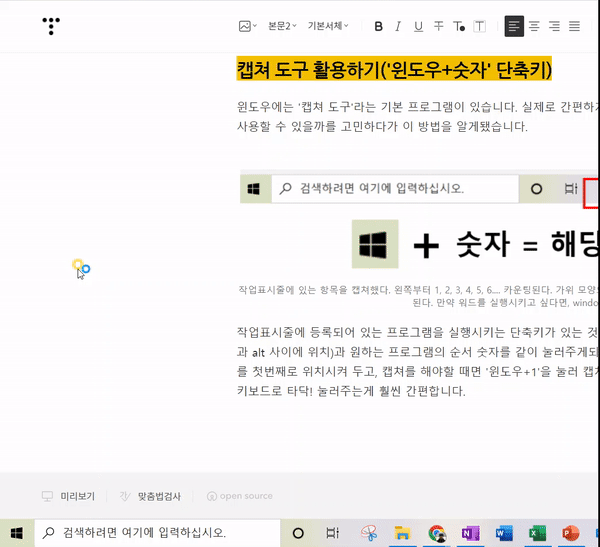
2. 'Window+Shift+S'
두 번째 방법이 더 쉬울수도 있습니다. 별다른 설정없이, Window+shift+s 버튼을 같이 눌러주면 아래 사진 처럼 화면 캡처 모드가 실행됩니다. 상단에 보면 다양한 옵션이 있습니다.
사각형 캡처 : 일반적인 방법으로, 마우스로 드래그하여 사각형 영역을 정해줍니다. 사각형 안에만 캡처됩니다.
자유형 캡처 : 마우스 좌 클릭 상태로 원하는 영역을 캡처할 수 있게 해줍니다. 잘 사용하지 않습니다.
창 캡처 : 특정 구역을 인식하여 캡처 영역을 자동으로 활성화 해줍니다.
전체 화면 캡처 : 모니터에 나타나는 모든 영역을 캡처해줍니다. 'Print screen'과 동일한 기능을 수행합니다.

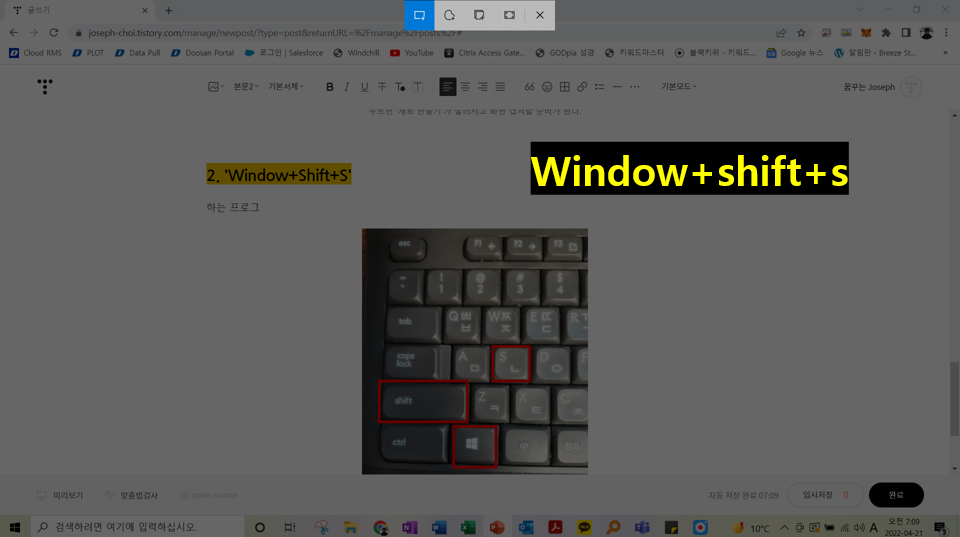
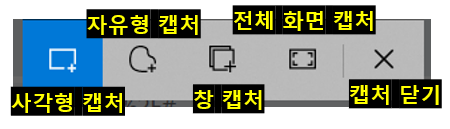
화면을 캡처하면, 모니터 하단에 팝업 알람이 생기는데, 이때 이것을 클릭해주면 '캡처 및 스케치'앱이 실행된다. 사진에 간단하게 표시할 수 있다. 그리고 기울이기, 자르기 등의 편집이 가능하다.
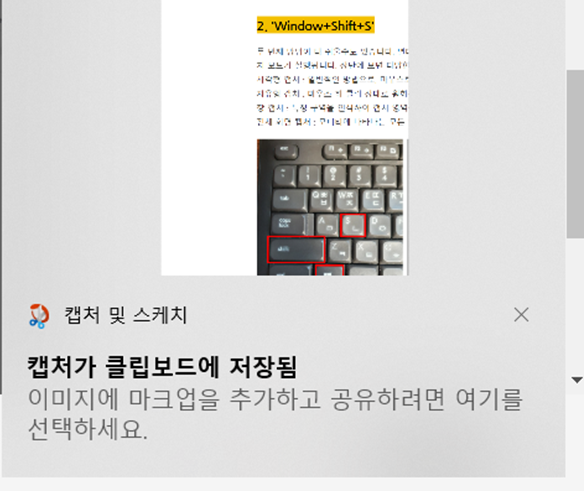
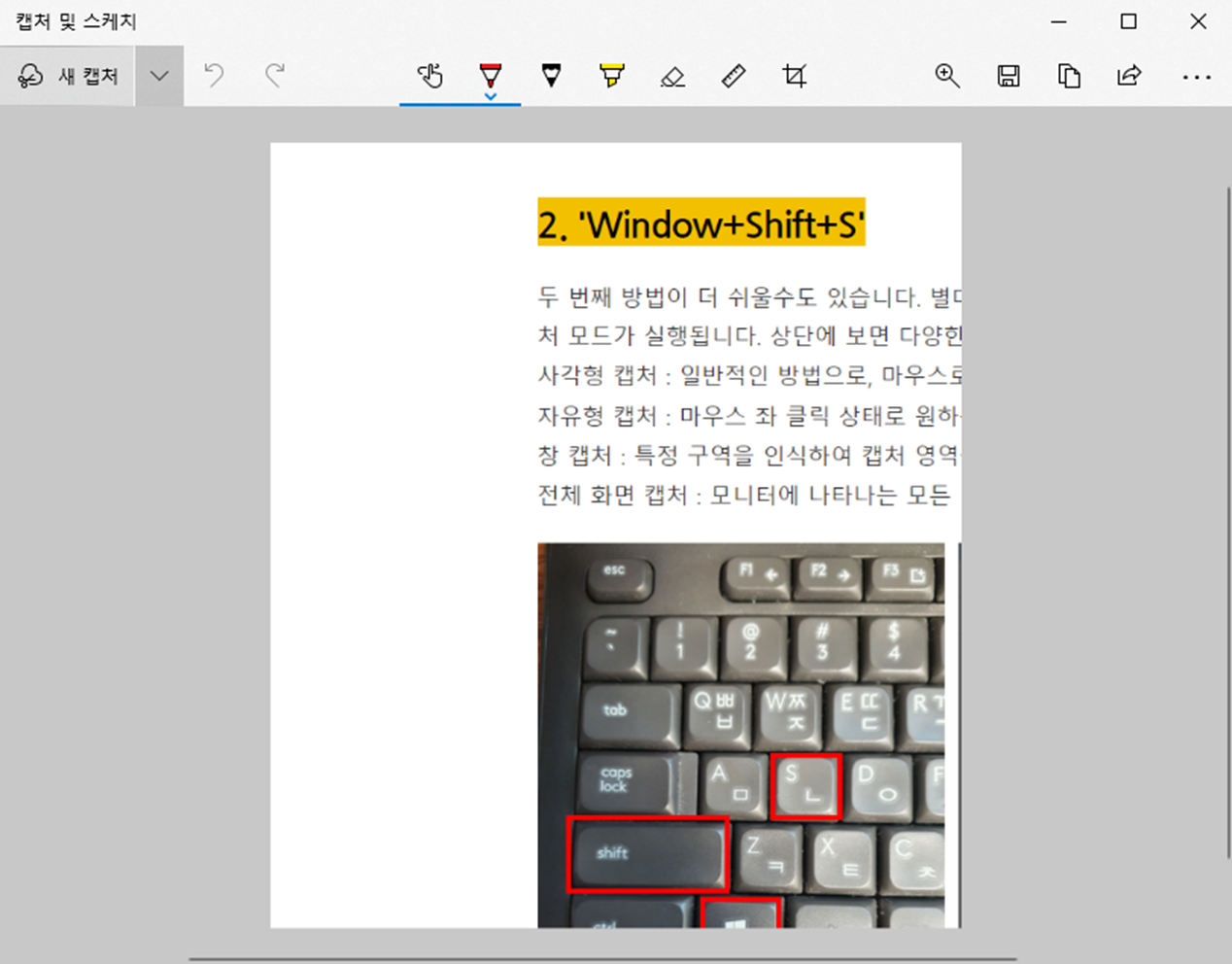
마무리
제가 주로 사용하는 화면 캡처 방법을 말씀드렸습니다. 저는 window키 활용법을 알게됐을 때 굉장히 좋아했었는데요, 단축키를 쓴다는 것만으로도 빠르고 재밌게 컴퓨터를 쓸 수 있게된 기분이었습니다. 여러분들도 잘 활용해보시고, 더 좋은 방법이 있다면 알려주세요!
감사합니다.
- 좋아요와 댓글은 사랑입니다 -
'컴퓨터' 카테고리의 다른 글
| MSEXCELVIEWER(MS 엑셀 뷰어) 다운로드 방법 (1) | 2023.01.06 |
|---|---|
| 위챗 PC 화상회의 하는 방법 (0) | 2022.10.13 |
| 위챗 QR코드로 대화상대 추가하기 (0) | 2022.10.12 |
| 파워포인트 기본 도형 및 기본 텍스트 상자 활용하기 (1) | 2022.10.06 |
| Outlook 느린 로딩 속도 빠르게 하기 (0) | 2022.09.20 |




댓글