저는 회사에서 outlook을 사용하고 있습니다. 잘 사용하고 있다가, 회사 컴퓨터 용량이 부족하여 이것저것 설정을 만진 탓인지, outlook 로딩속도가 매우 느려지더군요. 몇 개월동안 느린 상태로 사용하다가 도저히 안되겠다 싶어서 방법을 찾아봤습니다. 생각보다 원인 찾기가 쉽지 않았는데, 그래도 며칠 걸려서 방법을 찾았습니다. 저와 같은 경우라면 분명 도움이 될 것 같습니다.
제가 찾은 느린 outlook 로딩 속도의 원인은 .ost 파일의 저장경로가 온라인으로 되어 있는 것이었습니다.
.ost 파일 저장경로가 온라인으로 되어 있다면, 여러분도 outlook 로딩 속도가 느릴 것입니다. .ost 파일 저장경로를 컴퓨터 하드로 변경하면 로딩 속도가 빨라집니다.
여러분도 outlook 로딩 속도가 느리시다면 아래의 방법을 참고하여 확인해보시기 바랍니다.
.ost 저장경로 확인 방법
outlook 좌측 상단의 '파일' 클릭하면 계정 설정이 보이실 겁니다. 마우스 좌클릭 후 계정 설정을 클릭합니다. 데이터 파일 탭으로 가서 위치의 경로를 확인합니다. 해당 경로가 .ost파일이 저장되고 있는 경로입니다.
참고로 .ost 파일은 로그인되어 있는 계정에 저장되어 있는 outlook 이메일 data라고 생각하시면 됩니다. 어떤 컴퓨터에서든 계정으로 로그인하면 서버에서 .ost 파일을 다운로드합니다. 이 ost 파일이 컴퓨터 내에 저장되어 있어야 메일을 불러오는 속도가 빠릅니다. 온라인에 저장되어 있다면, 로딩 속도가 느립니다.
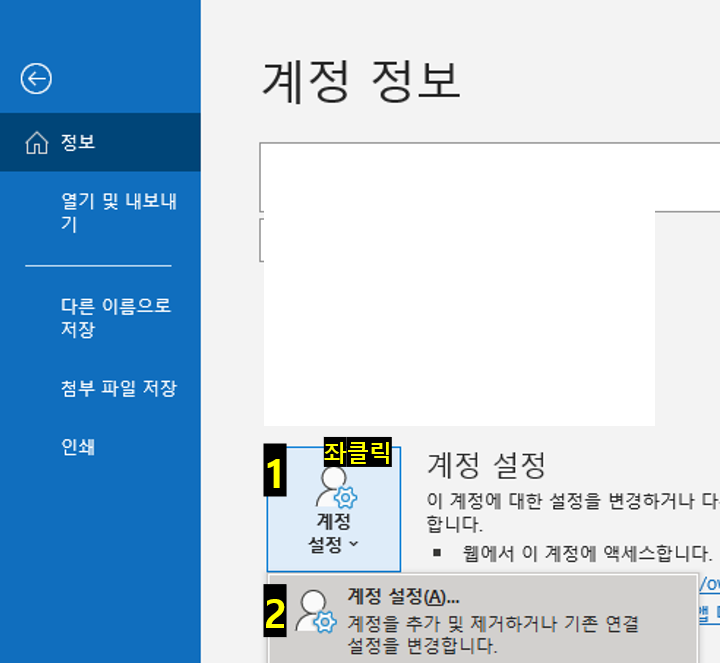

위치가 온라인으로 지정되어 있다면 아래의 내용을 계속해서 참고하여 주시기 바랍니다. 온라인이 아니라 컴퓨터 내의 경로로 변경해야합니다.
.ost 저장경로 온라인에서 컴퓨터로 바꾸기
앞의 내용을 참고하여 계정 설정 창을 띄웁니다. 전자 메일탭에서 사용 중인 계정을 더블클릭합니다. 기타 설정으로 들어가고 '캐시된 Exchange 모드 사용'을 활성화합니다. 적용 및 확인을 누르고 다음을 클릭합니다. 저장 경로가 바뀐 것을 확인할 수 있을겁니다.
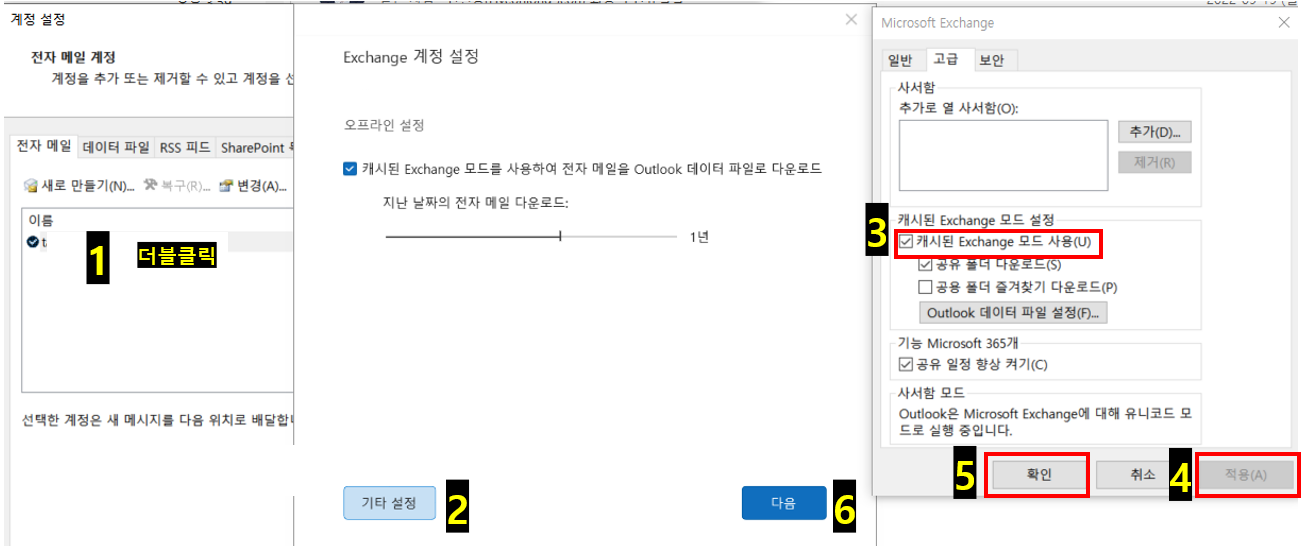
저장위치가 변경되면, 해당 경로에 .ost 파일이 다운로드됩니다. ost 파일이 저장되는 경로를 확인하고 싶다면, 데이터 파일 탭에서 '파일 위치 열기'를 클릭하여 확인할 수 있습니다. .ost 파일이 생성된 것을 확인할 수 있을 것입니다.
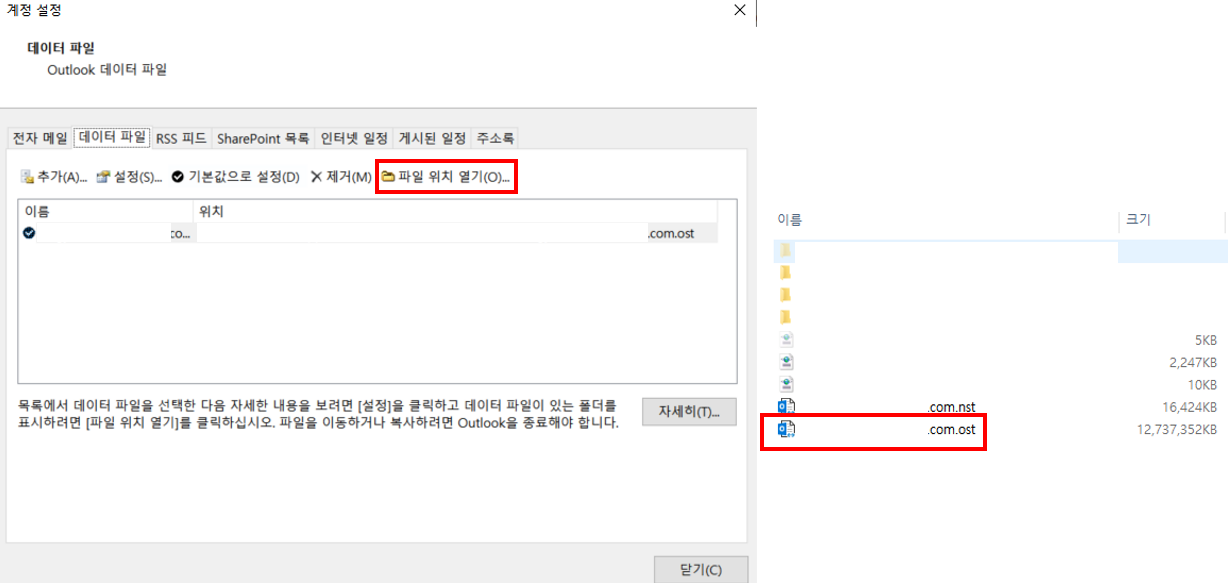
.ost 파일은 용량이 꽤 큰데요. 저의 경우는 12 GB 정도됩니다. ost 파일 기본 저장 경로는 C드라이브로 지정되고, 용량이 꽤 크다보니 C 드라이브 용량이 넉넉하지 않은 경우 난감할 수 있습니다. 드라이브를 분리해서 사용하는 경우, 보통 D 드라이브의 용량이 넉넉한데요. 그렇기 때문에 이 ost 파일 저장 경로를 D 드라이브로 옮기면 좋습니다.
그런데 이 ost 파일 저장 경로를 바꾸는 것이 생각보다 간단하진 않습니다. 그렇다고 엄청 어렵진 않으니 아래의 내용을 참고해보시기 바랍니다.
.ost 파일 저장경로 변경하기
.ost 파일 저장 경로를 C 드라이브에서 D 드라이브로 변경한다고 가정해보겠습니다. 그러면, 전체적인 순서는 아래와 같이 진행됩니다.
1. 레지스트리를 편집하여 .ost 파일 저장경로를 D 드라이브의 특정 폴더로 변경하기
2. 기존에 사용하던 계정을 제거하고 다시 등록하기(레지스트리로 변경한 .ost 저장 경로는, 계정을 새로 등록하는 경우에 정해지는 기본 경로를 변경하는 것으로 현재 사용 중인 계정의 경로가 변경되진 않습니다.)
3. .ost 저장경로가 잘 변경되었는지 확인하기.
좀 더 자세하게 알아보겠습니다.
1. 레지스트리 편집(기본 ost 저장 경로 변경)
1-1 키보드의 window + R 클릭하여 실행창을 띄웁니다. regedit을 입력하고 확인을 누릅니다.
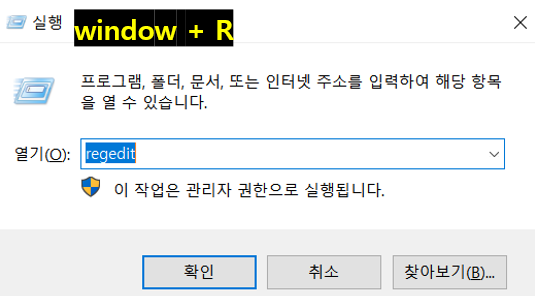
1-2 다음의 경로를 찾아 들어갑니다.
HKEY_CURRENT_USER\SOFTWARE\Microsoft\Office\16.0\Outlook
여러분의 Office 버전은 16.0이 아닐 수도 있습니다. 따라서 버전 확인하신 후 맞는 경로로 이동하시면됩니다.
경로에 들어간 후 마우스 우클릭하여 '새로 만들기' - '확장 가능한 문자열 값'을 클릭합니다.
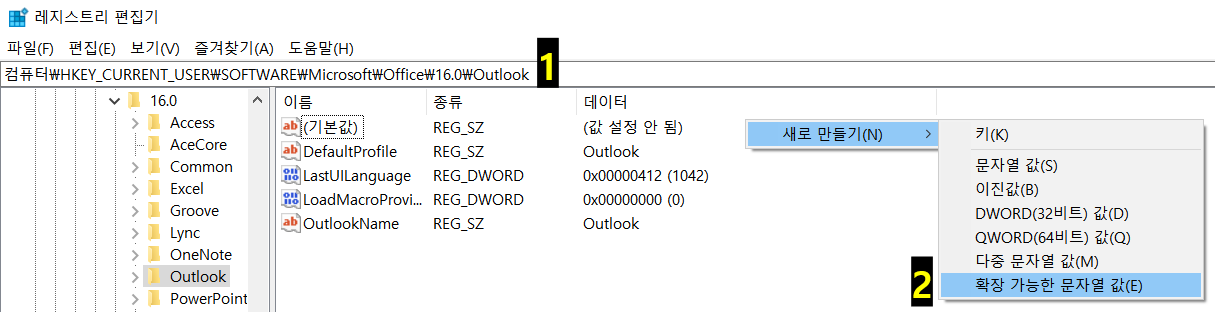
1-3 무언가 생성이 될텐데, 이름을 'ForceOSTPath'로 변경해줍니다. ForceOSTPath 파일을 더블클릭합니다. '값 데이터'에 여러분이 ost 파일을 저장하고 싶은 경로를 적어주면됩니다.
경로를 입력해주기 위해서, 저장 경로가 될 폴더로 이동합니다. 아래 그림의 빨간색 동그라미 표시한 부분쯤을 마우스로 좌클릭하면, 해당 폴더의 경로정보가 표시됩니다. Ctrl + C로 복사한 후 '값 데이터'에 붙여넣어주면됩니다. 확인을 누르고 레지스트리 편집기를 종료합니다.

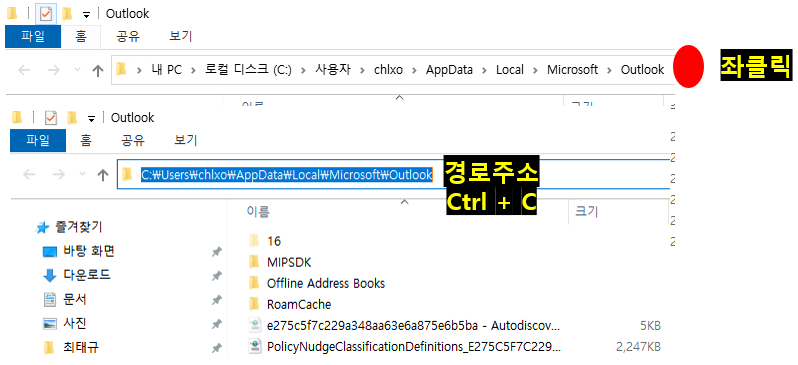
2. 기존 계정 제거 후 다시 등록하기
2-1 사용하고 있는 계정을 제거합니다. 그런데 제거를 누르면 아래와 같이 경고 문구가 뜨면서 제거가 되지 않습니다.
해결 방법은 데이터를 저장할 위치를 임시로 만들어주면됩니다.
데이터 파일 탭으로 이동합니다. 좌측의 '추가'버튼을 누릅니다. 적당한 경로를 지정한 후 확인을 눌러줍니다.
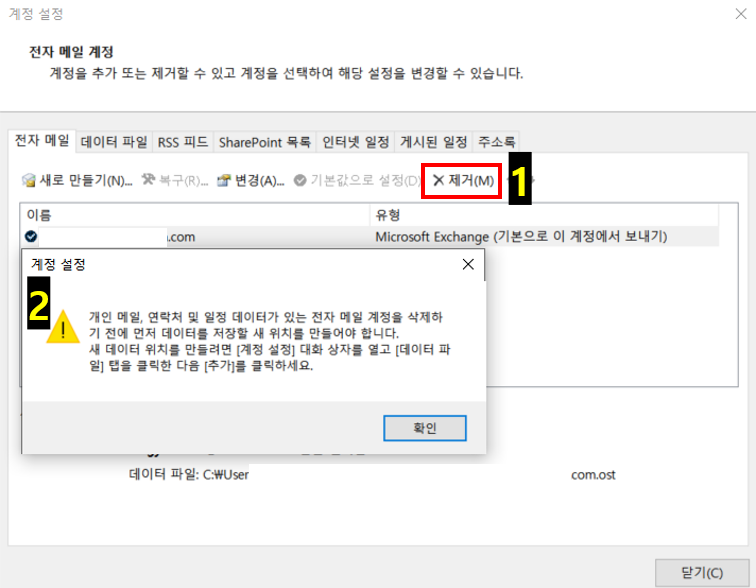
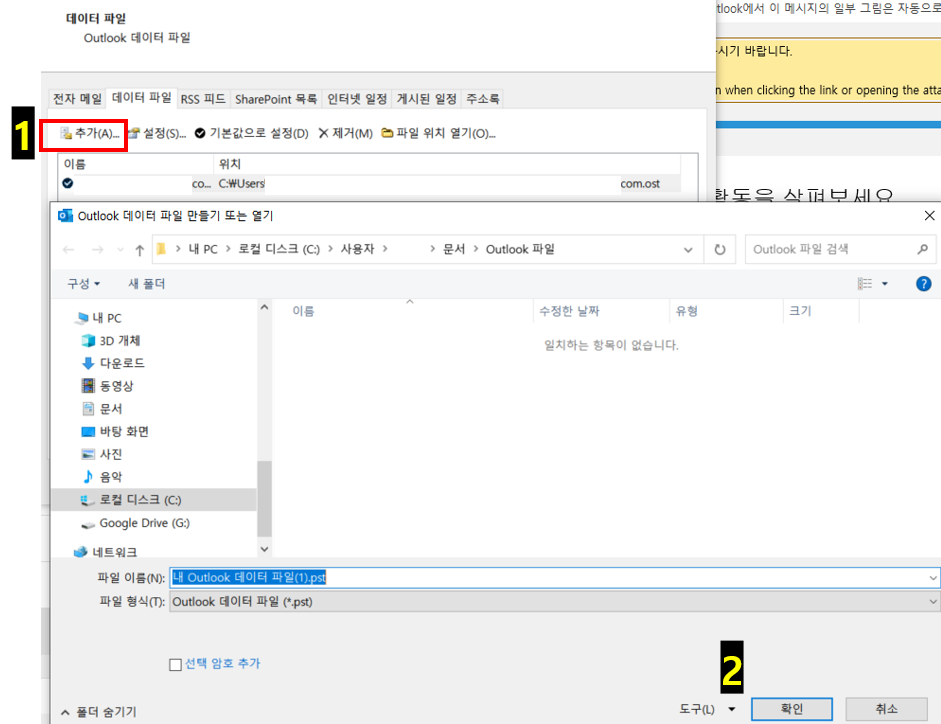
새로운 경로가 생성되는 것을 확인할 수 있습니다. 해당 경로를 클릭한 후 기본값으로 설정을 눌러줍니다. 체크표시가 이동하는 것을 확인할 수 있습니다.
전자 메일 탭으로 이동하여 제거 버튼을 눌러봅니다. 만약 아래와 같은 경고 문구가 뜬다면 outlook을 껐다가 다시 실행 후 시도하면됩니다.
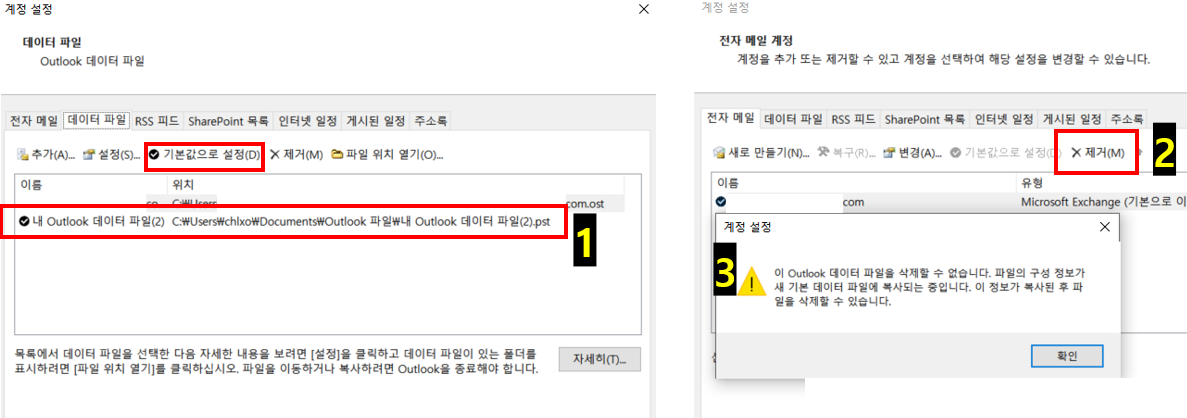
2-2 계정이 제거되면 '전자 메일'탭에서 '새로 만들기'를 눌러 기존의 계정 정보로 다시 로그인합니다.
2-3 데이터 파일로 이동하여 임시로 만들어둔 저장 경로를 제거해야합니다. 이름에 등록한 계정의 메일 주소가 추가되었을텐데, 그것을 기본값으로 설정합니다. 설정 후 임시로 만들어둔 저장 경로를 제거 합니다.
3. ost 파일 저장 경로가 변경되었는지 확인
'캐시된 Exchange 모드 사용'에 체크가 되어 있어야 합니다. 그리고 저장 경로가 잘 변경되었는지 확인해봅니다.
변경이 잘 안된다면, 계정 제거 후 등록을 다시 시도해보거나, outlook을 종료 후 재실행 해 봅니다.
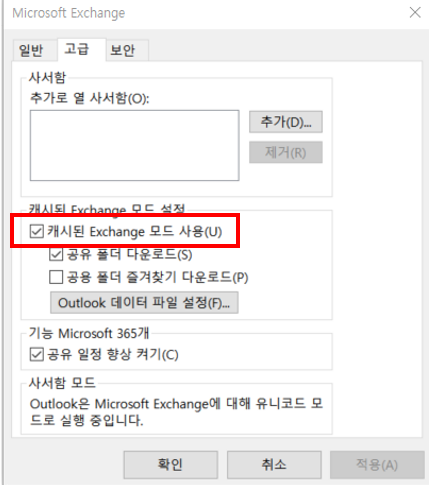
마무리
제가 해본 내용을 최대한 자세히 정리해보았는데, 중간에 빠트린 부분이 있을 수도 있고 디테일하게나, 저는 별 생각없이 진행했던 부분이 여러분이 하실 때 좀 헷갈릴 수도 있을 것 같습니다. 우선 내용을 찬찬히 따라가면서 해보시고, 막히는 부분이 있다면 댓글로 문의 남겨주시면 같이 고민해보겠습니다.
도움이 되셨길 바라며, 마치겠습니다.
'컴퓨터' 카테고리의 다른 글
| MSEXCELVIEWER(MS 엑셀 뷰어) 다운로드 방법 (1) | 2023.01.06 |
|---|---|
| 위챗 PC 화상회의 하는 방법 (0) | 2022.10.13 |
| 위챗 QR코드로 대화상대 추가하기 (0) | 2022.10.12 |
| 파워포인트 기본 도형 및 기본 텍스트 상자 활용하기 (1) | 2022.10.06 |
| 컴퓨터 화면 캡쳐 편하게 하기_두 가지 방법 (0) | 2022.04.21 |




댓글