파워포인트(PowerPoint)를 사용하다보면, 자주 사용하게 되는 도형의 양식(선의 색상 및 굵기, 채우기 색상 등)과 텍스트 상자의 서식이 있습니다. 도형의 경우 복붙으로 활용하기도 하지만... 어쨋든 매번 특정 양식으로 변경하는 것이 번거롭게 느껴진적 있으신가요??
아래 그림에서 왼쪽 도형과 텍스트는 파워포인트 기본설정값입니다. 파란색으로 채워진 도형이 나타납니다. 텍스트 상자는 맑은 고딕에 폰트 크기는 18 pt로 설정되어 있군요.(제 컴퓨터 기준입니다)
저는 개인적으로 그림의 오른쪽의 도형과 텍스트 서식을 자주 사용합니다. 빨간색 테두리 네모 박스를 많이 사용하죠. 그림에 특정부분을 표시하기 좋기 때문입니다. 텍스트는 검은색 배경에 노란색 글씨를 좋아합니다. 서로 보색관계라 눈에 잘 띄어 좋습니다.
빨간색 네모 박스로 설정하기 위해서는, '채우기 없음' - '테두리 색상 선택' - '굵기 설정'을 해야하는데, 이거를 매번 하면 귀찮습니다... 텍스트 상자는 배경과 글씨 색상을 선택해줘야 하는데 이것도 번거롭습니다.

자주 사용하는 도형과 텍스트 상자를 복붙에서 사용해도 괜찮지만, 저는 빠른 실행도구 활용을 많이하다보니 기본설정을 변경해서 사용하는 것이 가장 편했습니다. 참고로 빠른 실행도구에 자주 사용하는 기능을 추가해두면 'Alt+숫자'를 눌러 빠르게 작업할 수 있습니다.
'기본 도형으로 설정', '기본 텍스트 상자로 설정' 방법
'기본 도형으로 설정' 방법
간단합니다. 계속 사용할 도형을 클릭 후 마우스 우클릭합니다. 그리고 나타나는 항목에서 '기본 도형으로 설정'을 클릭합니다. 그리고 '삽입' - '도형'에서 해당 도형을 새로 추가할 때 변경한 서식으로 그려지는지 확인합니다.

'기본 텍스트 상자 설정' 방법
방법은 비슷합니다. 원하는 서식으로 설정되어 있는 텍스트 상자를 클릭합니다. 마우스 우클릭 후 나타나는 항목에서 '기본 텍스트 상자로 설정'을 클릭합니다. 마우스 우클릭할 때는 텍스트 상자 테두리 부근에서 해야합니다. 마우스 커서가 위아래로 일자모양이 아니라 십자가 형태로 되어 있어야합니다.
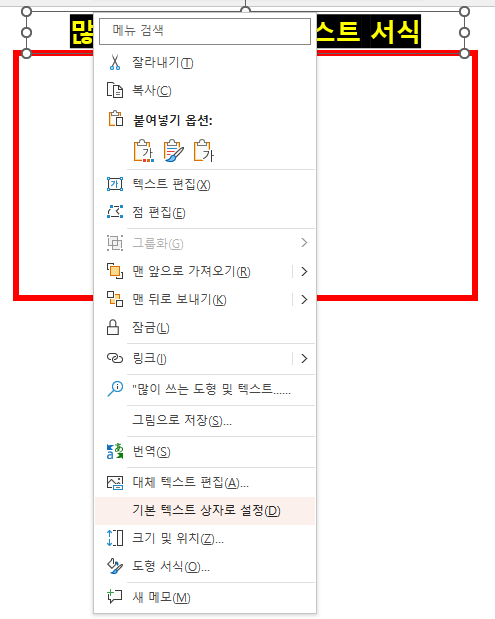
동영상
'컴퓨터' 카테고리의 다른 글
| MSEXCELVIEWER(MS 엑셀 뷰어) 다운로드 방법 (1) | 2023.01.06 |
|---|---|
| 위챗 PC 화상회의 하는 방법 (0) | 2022.10.13 |
| 위챗 QR코드로 대화상대 추가하기 (0) | 2022.10.12 |
| Outlook 느린 로딩 속도 빠르게 하기 (0) | 2022.09.20 |
| 컴퓨터 화면 캡쳐 편하게 하기_두 가지 방법 (0) | 2022.04.21 |




댓글