오늘은 엑셀 그룹 펼치기 단축키와 접기 단축키를 알아보겠습니다. 그전에 엑셀의 그룹 기능이 생소한 분들이 있을 것 같아서 관련 내용도 적어보겠습니다. 엑셀 숨기기와 같은 듯 다른, 그룹 기능을 소개합니다.
그룹 펼치기 & 접기 단축키
펼치기 : Alt → A → J
접기 : Alt → A → H
※참고 사항 : →를 사용한 것은 동시에 누르는 것이 아니라 순차적으로 누르는 것임을 표현하기 위해서 입니다. 차례대로 눌러 주세요.
엑셀에서는 Alt키를 활용하여 대부분의 기능을 단축키로 실행할 수 있습니다. 외우기는 좀 어려울 수 있지만, 자주 사용하는 기능이라면 손에 익혀두는 게 좋을 것입니다. 엑셀에서 Alt 버튼을 누르면 탭 위에 알파벳이 나타납니다. A를 누르면 데이터 탭으로 이동합니다. 맨 우측에 개요 항목 중 '하위 수준 표시'와 '하위 수준 숨기기'가 보입니다. 하위 수준 표시는 펼치기를 의미하며, 하위 수준 숨기기는 접기를 뜻합니다. 각각 J와 H입니다. 즉 Alt + A + J를 순서대로 누르면 펼치기, Alt + A + H를 순서대로 누르면 접기가 됩니다. 단 접거나 필 그룹 영역의 셀을 임의로 선택한 상태에서만 펼치기와 접기가 실행 가능합니다. 단축키로 실행하기 전에 먼저 그룹 영역을 선택하시기 바랍니다.

엑셀 그룹?
개인적으로 그룹이라고 하면 이미지를 하나로 묶어서 사용하는 기능을 떠올렸는데요, 엑설에서 말하는 그룹은 행이나 열을 묶는 개념을 의미합니다. 엑셀에서 '숨기기' 기능을 자주 사용하실 텐데요. 숨기기는 흔히 데이터를 가공하는 과정에서 수식이 들어가거나 Back data를 가공하는 영역은 보기 안 좋기 때문에, 깔끔하게 결과만 보여주기 위해서 해당 영역을 가려두기 위해 사용합니다. 하지만 단순히 보기 좋게 하려고 숨기기를 하는 것이라면 '그룹' 기능을 사용하는 것을 추천 드립니다. 필요할 때 펼쳐 보기가 훨씬 유용하기 때문입니다.
그룹 지정 방법
① 그룹으로 지정할 열을 선택합니다. 아래 사진에서는 G~I열을 선택했습니다. ② 데이터 탭으로 이동합니다. ③ 그룹 버튼을 클릭합니다. 끝입니다.

그룹이 지정되면, 아래 사진 ①처럼 나타납니다. -버튼을 클릭하면 ②와 같이 +표시로 바뀌면서 그룹으로 지정된 열이 숨기기 처리 됩니다. +버튼을 다시 누르면 숨기기가 해제되고 이전으로 다시 돌아옵니다.
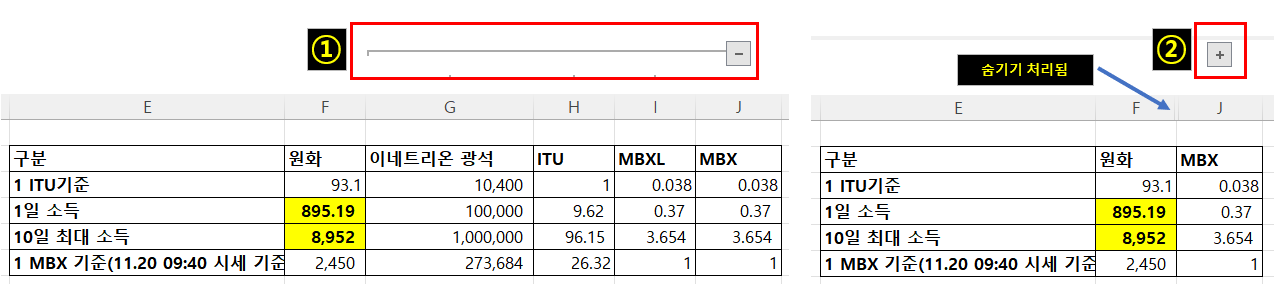
그룹 지정 단축키
그룹 지정 : Alt + Shift + →(오른쪽 방향키)
그룹 지정 해제 : Alt + Shift + ←(왼쪽 방향키)
※참고 사항 : 단축키를 동시에 눌러야 합니다. Alt를 누른 상태에서 다음 Shift를 누르고, 그 다음 방향키를 누르면 됩니다.
마우스로 그룹 지정하는 방법을 알아봤는데요, 엑셀 잘하는 일잘러가 되기 위해서는 단축키도 알고 있어야겠죠? 단축키는 위의 네모 박스 안에 내용을 참고해 주세요.
아래 사진을 가지고 한 번 더 설명해보겠습니다. 아래 사진은 위에서 했던 대로 G~I열을 그룹으로 지정해둔 상태입니다. 만약 그룹을 해제하고 싶다면, G~I열을 전체 선택 후 그룹 해제 단축키인 Alt + Shift + ←을 누르면 됩니다. 반대로 다시 지정하려면 끝에 방향키만 반대로 눌러주시면 됩니다.
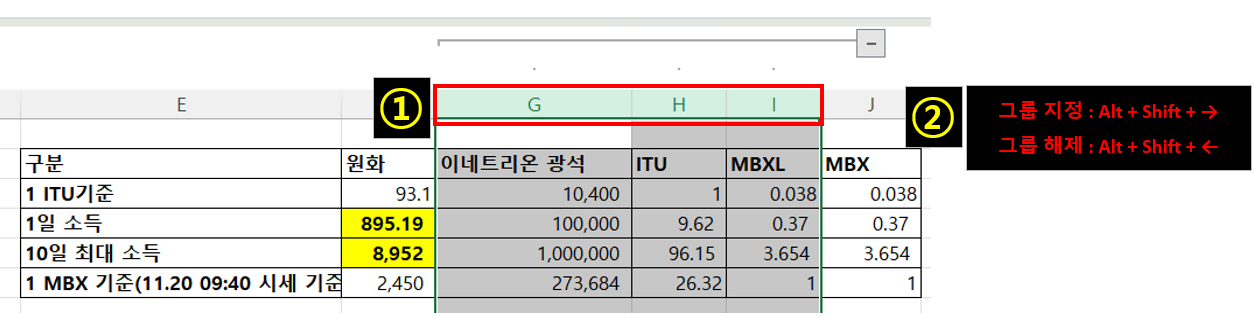
하위 그룹 지정 하기
지정한 그룹 하위 단에 새로운 그룹을 지정하는 것도 가능합니다. 사실 잘 활용해본 적은 없지만, 그룹을 세세하게 관리할 때 유용하게 사용할 수 있을 것 같습니다. 그룹 지정 방법 자체는 다를 것은 없으니, 이런 것이 있다 정도만 알고 넘어가시면 될 것 같습니다.
G~I가 그룹으로 지정되어 있는 상태에서, G와 H열을 선택 후 단축키를 활용하여 그룹 지정을 했습니다. 기존 그룹의 하위 그룹으로 생성된 것입니다. 아래 사진의 ② 부분에서 '-'를 누르면 G와 H열만 숨기기 처리됩니다. G~I열을 한 번에 숨기기 위해서는 상위에 있는 '-'를 눌러주면 됩니다. 그룹 해제는 해제 하기 원하는 그룹의 열을 선택한 후에 단축키를 활용하여 해제하시면 됩니다.

마치며
오늘은 엑셀 그룹 펼치기 단축키와 접기 단축키를 알아 보았습니다. 그리고 엑셀의 그룹 기능에 대해 같이 알아봤습니다. 마우스로 그룹 지정 하는 방법과 단축키를 활용하는 두 가지를 알아보았는데, 편한 방법으로 사용하시면 될 것 같습니다. 아무래도 단축키가 편하실 겁니다. 요즘 오빠두 엑셀 교재와 강의를 들으면서 공부하고 있는데, 생각보다 제가 모르는 게 많네요. 그래서 더 흥미를 느끼며 공부하고 있습니다. 본 포스팅이 도움이 되셨길 바라며 오늘도 읽어주셔서 감사합니다.
'컴퓨터 > Excel' 카테고리의 다른 글
| 엑셀 시트 목차 만들기 자세한 설명(feat. 오빠두엑셀) (0) | 2023.09.15 |
|---|---|
| 엑셀 콤보박스 만들기 방법을 알아보자 (0) | 2023.08.13 |
| 업무 능률을 향상 시키는 엑셀 세팅 방법 (0) | 2023.04.01 |
| 엑셀 문자 형태의 숫자를 숫자 형식으로 바꾸기 (0) | 2023.03.26 |
| 엑셀 카운트 함수 COUNTIF 사용법 (0) | 2023.03.20 |




댓글